обзоры и сравнения видео редакторов как отредактировать видео в домашних условиях программы 3 d моделирования очень вкусные проги каК выбрАть лучший виДео редаКтор рейтинг самых лучших видео редакторов 2011 Выбор видеоредактора – одна из самых горячих тем в сфере after effects movie sony vegas видео видео-уроки обучающие материалы программа программное обеспечение
воскресенье, 30 декабря 2012 г.
OpenShot видео редактор на юбунту Linux
видеоредактор, распространяемый под свободной лицензией. Несмотря на некоммерческий характер ПО, возможности программы впечатляют.
Возможности OpenShot
- поддержка большого числа видеоформатов (через FFmpeg);
- интеграция с GNOME (поддержка drag and drop);
- поддержка мультитреков;
- все операции над видео: изменение размеров, обрезка, склейка и т.п.
- предпросмотр в real-time;
- наложение видео, изображений и водяных знаков;
- 3D-анимированные титры;
- наложение титров и субтитров с поддержкой SVG;
- Timeline с поддержкой drag and drop;
- Frame stepping, key-mappings: ключи J, K и L;
- цифровое масштабирование;
- контроль скорости воспроизведения (slow motion);
- микширование и редактирование звука;
- несколько десятков цифровых видеоэффектов;
- поддержка видео высокого разрешения (включая форматы HDV и AVCHD);
- и многое другое.
Как это все работает?
- Импортируете видео или изображения в проект.
- Импортируете звук.
- Переносите аудио, видео и изображения на треки.
- Редактируете треки.
- Добавляете титры, субтитры, делаете переходы между сценами.
- Экспортируете проект в видео.
- Откройте Центр приложений (или его аналог в вашем дистрибутиве).
- В графе поиска впишите openshot.
- Нажмите кнопку "Установить".
- Введите пароль администратора.
Установка OpenShot
Скриншоты OpenShot
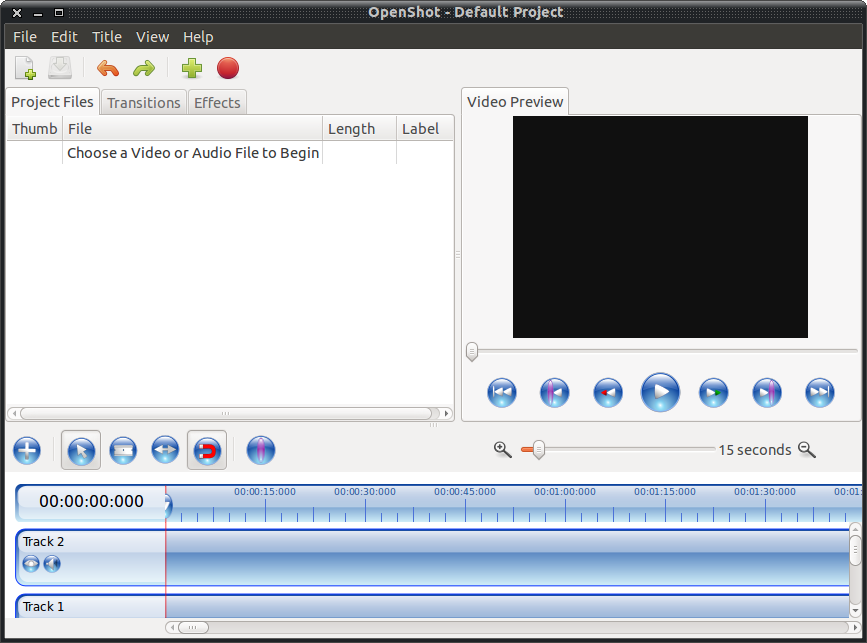
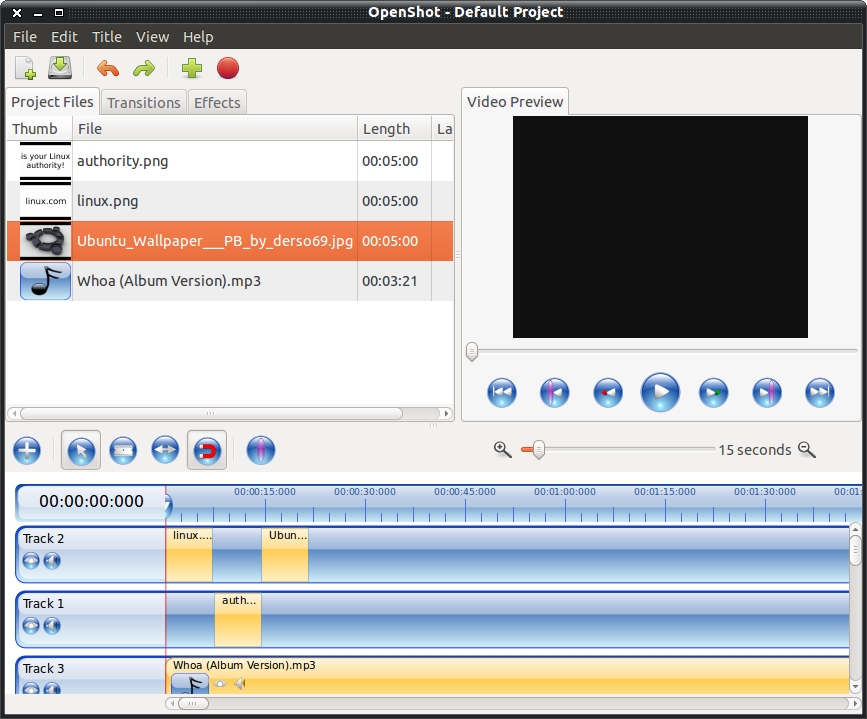
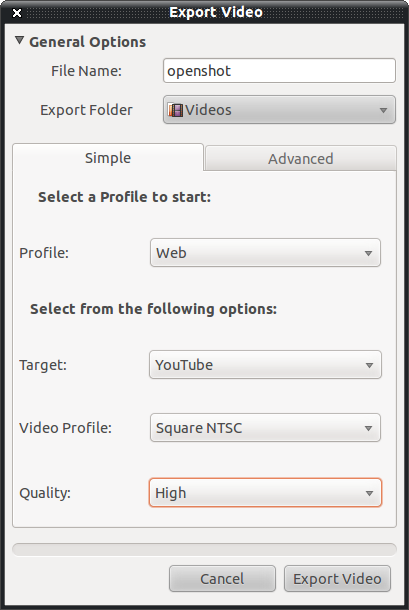
уроки Free Video Dub скачка и установка работа с программой
Как использовать Free Video Dub
Шаг 1. Скачайте Free Video Dub
Эта программа абсолютно бесплатная, она не содержит вирусов и шпионских программ. Наш продукт безопасен как для установки, так и для использования!
Шаг 2. Запустите Free Video Dub
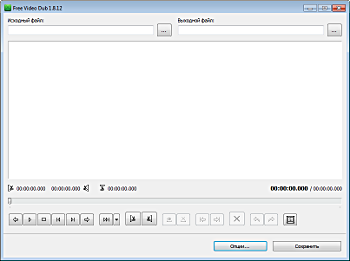
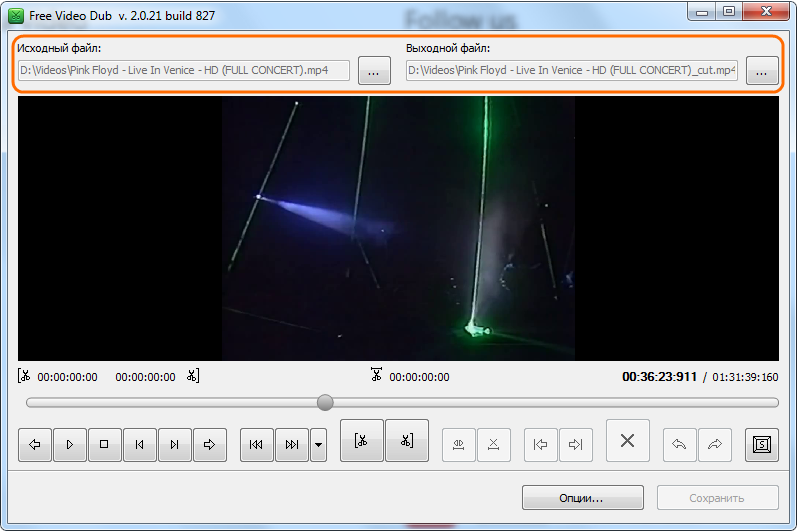
Шаг 3. Выберите исходное видео и выходную папку
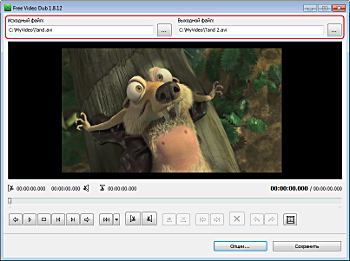
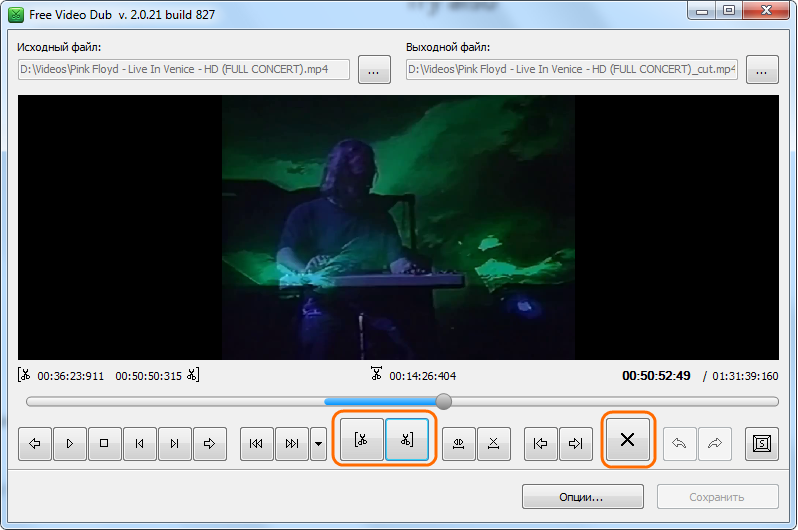
Free Video Dub поддерживает различные видеоформаты: *.avi, *.mpg, *.mp4, *.mkv, *.flv, *.3gp, *.webm, *.wmv.
Нажмите на правую кнопку "...". Выберите папку, в которую вы хотите сохранить обработанный видеофайл. Нажмите Сохранить.
Шаг 4. Выберите эпизод
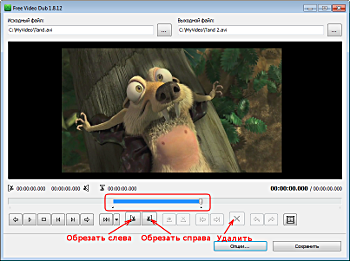
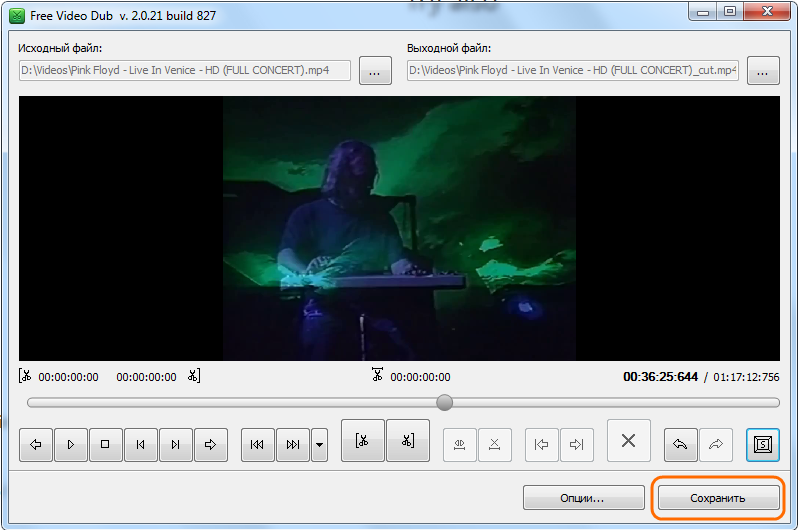
Найдите левый край отрезка, который вы хотите удалить, потом нажмите кнопку Обрезать Слева.
Найдите правый край и нажмите кнопку Обрезать Справа.
Этот отрывок будет выделен синим цветом. После этого нажмите Удалить.
Шаг 5. Сохраните отредактированное видео
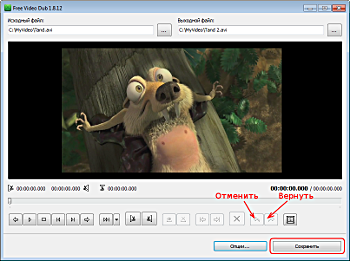
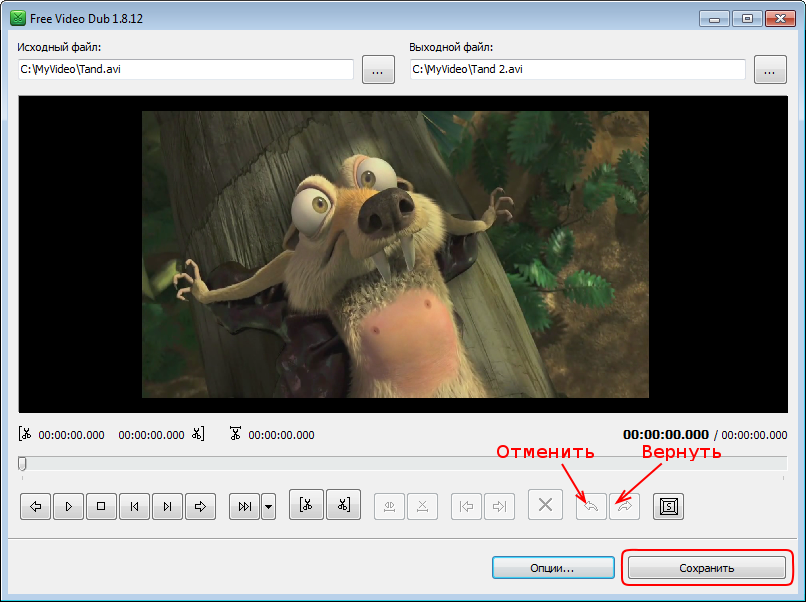
Если вы по ошибке удалили какой-либо эпизод, воспользуйтесь кнопками Повторить и Отменить.
Когда все готов, нажмите кнопку Сохранить внизу окошка и подождите всего несколько секунд.
Примечание: Перед тем, как нажать кнопку Сохранить, вы можете установить опцию автоматического выключения компьютера после успешного завершения процесса. Просто зайдите в Опции... и убедитесь, что соответствующая ячейка отмечена
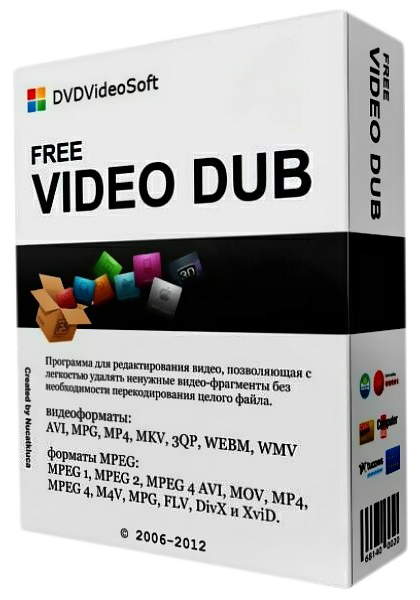
Эта программа абсолютно бесплатная, она не содержит вирусов и шпионских программ. Продукт безопасен как для установки, так и для использования!
Free Video Dub - бесплатная программа для редактирования видео, позволяющая с легкостью удалять ненужные видео-фрагменты без необходимости перекодирования целого файла (то есть без потери оригинального качества изображения).
Утилита отличается высоким быстродействием, обладает удобным интерфейсом, поддерживает следующие форматы: MPEG 1, MPEG 2, MPEG 4, AVI, MOV, MP4, M4V, MPG и FLV (включая DivX и XviD).
Free Video Dub - бесплатная программа для редактирования видео, позволяющая с легкостью удалять ненужные видео-фрагменты без необходимости перекодирования целого файла (то есть без потери оригинального качества изображения).
Утилита отличается высоким быстродействием, обладает удобным интерфейсом, поддерживает следующие форматы: MPEG 1, MPEG 2, MPEG 4, AVI, MOV, MP4, M4V, MPG и FLV (включая DivX и XviD).
Скачать (ссылка с оффсайта): Free Video Dub 2.0.14.903
Лицензия: Бесплатно
Интерфейс: Мультиязычный/Русский присутствует
ОП Система: Windows XP/Vista/7
Версия: 2.0.14.903
Размер: 21.4 МБ
Оффсайт: DVDVideoSoft
Интерфейс: Мультиязычный/Русский присутствует
ОП Система: Windows XP/Vista/7
Версия: 2.0.14.903
Размер: 21.4 МБ
Оффсайт: DVDVideoSoft
Подробная установка:
Шаг 1: Запускаем установщик
Шаг 2: Выбираем язык и жмём ОК
Шаг 3: Жмем на кнопку Далее
Шаг 4: Принимаем условия и жмём на кнопку Далее
Шаг 5: Если необходимо, то прописываем другой путь установки (нужно нажать на кнопку Обзор) и жмём Далее
Шаг 6: Снимаем все галочки, начиная с самой нижней и жмём Далее
Шаг 7: Вылезает установка ТулБара, соответственно жмём Нет
Шаг 8: Снова появляется установка программы, жмём Далее
Шаг 9: Ставим "Я не хочу устанавливать..." и жмём Далее
Шаг 10: Убираем лишние галочки и жмём Далее
Шаг 11: Жмём Установить
Шаг 12: Галочку можно снять и жмём Завершить
Запускаем программу с Ярлыка на рабочем столе и начинаем разбираться:
Шаг 1: Запустите Free Video Dub
Шаг 2: Выберите Исходное видео и Выходную папку
Нажмите на левую кнопку , чтобы выбрать исходный видеофайл на вашем компьютере.
, чтобы выбрать исходный видеофайл на вашем компьютере.
Free Video Dub поддерживает различные видеоформаты: *.avi, *.mpg, *.mp4, *.mkv, *.flv, *.3gp, *.webm, *.wmv.
Нажмите на правую кнопку . Выберите папку, в которую вы хотите сохранить обработанный видеофайл.
. Выберите папку, в которую вы хотите сохранить обработанный видеофайл.
Нажмите Сохранить.
Нажмите на левую кнопку
Free Video Dub поддерживает различные видеоформаты: *.avi, *.mpg, *.mp4, *.mkv, *.flv, *.3gp, *.webm, *.wmv.
Нажмите на правую кнопку
Нажмите Сохранить.
Шаг 3: Выберите эпизод
Передвигайте курсор вдоль шкалы времени, чтобы найти тот отрезок, который вы хотите удалить.
Найдите левый край отрезка, который вы хотите удалить, потом нажмите кнопку Обрезать Слева.
Найдите правый край и нажмите кнопку Обрезать Справа.
Этот отрывок будет выделен синим цветом. После этого нажмите Удалить.
Найдите левый край отрезка, который вы хотите удалить, потом нажмите кнопку Обрезать Слева.
Найдите правый край и нажмите кнопку Обрезать Справа.
Этот отрывок будет выделен синим цветом. После этого нажмите Удалить.
Шаг 4: Сохраните отредактированное видео
Вы можете удалить столько частей, сколько вы хотите.
Если вы по ошибке удалили какой-либо эпизод, воспользуйтесь кнопками Повторить и Отменить.
Когда все готов, нажмите кнопку Сохранить внизу окошка и подождите всего несколько секунд.
Примечание: Перед тем, как нажать кнопку Сохранить, вjavascript://ы можете установить опцию автоматического выключения компьютера после успешного завершения процесса. Просто зайдите в Опции... и убедитесь, что соответствующая ячейка отмечена.
Если вы по ошибке удалили какой-либо эпизод, воспользуйтесь кнопками Повторить и Отменить.
Когда все готов, нажмите кнопку Сохранить внизу окошка и подождите всего несколько секунд.
Примечание: Перед тем, как нажать кнопку Сохранить, вjavascript://ы можете установить опцию автоматического выключения компьютера после успешного завершения процесса. Просто зайдите в Опции... и убедитесь, что соответствующая ячейка отмечена.
Womble MPEG Video Wizard.Меню
Чтобы открывать меню Clip, правой кнопкой мыши нажимают на клип.

1. Из Project Manager: выберите один или более клипов из Video, Audio, Image и Title страниц, и перетащите их на выбранную дорожку.
2. Из папки Проводника Windows: выберите один или более файлов, и перетащите их на выбранную дорожку.
3. Из Input monitor: перетащите в настоящее время открытый файл видеозаписи на выбранную дорожку. На Timeline переместится часть отмеченная от Mark-In до Mark-Out. Она может быть далее откорректирована непосредственно на Timeline.
4. Из Bookmark Manager (F3): выберите закладки и перетащите их на выбранную дорожку. При перемещении на Timeline, клип начинается на закладке и кончается перед следующей закладкой. Если закладка последняя, то до конца клипа.
5. Из Title Editor: переместитесь текущий заголовок с помощью поля Drag (в левом нижнем углу) на дорожку заголовка.
Примечание: Drag Boxes необходим, чтобы допустить различным способами перетаскивать элементы из данного окна. Вообще, Drag Boxes предназначен для, "перетаскивания выбранных элементов от их текущего окна до другого окна."
Чтобы выбирать два или больше клипов, удержите клавишу Ctrl, и нажмите на каждый клип.
Чтобы выбрать все клипы, нажмите на первый или последний клип, затем удерживая клавишу Shift нажмите на последний или первый клип.
Нажмите кнопку на экране окна Time code, для включения автоматической
группировки клипа. Когда этот символ включен, при нажатии на любой
клип, все клипы после на той же самой дорожке будут выбраны.
на экране окна Time code, для включения автоматической
группировки клипа. Когда этот символ включен, при нажатии на любой
клип, все клипы после на той же самой дорожке будут выбраны.
Этот же эффект вы получите, если выбирая клип, будете удерживать клавишу пробел.
Подсказка: Как предварительно просматривать клип на Timeline?
1. Выбрать клип левой кнопкой мыши. Дважды щелкнуть клип, чтобы предварительно просмотреть только клип.
2. Дважды щелкнуть клип при удерживании клавиши CTRL, чтобы предварительно просмотреть полный файл во Input Monitor с клипом как часть между MarkIn и MarkOut.
1. Масштабируйте Timeline, чтобы делать вырезку проще, нажимая или
или  на панели
управления.
на панели
управления.
2. Указатель мыши у краёв клипа превращается в вертикальные линии с двумя стрелками-указателями.
3. Щелкнуть на край клипа и, удерживая изменить его длительность.
4. Отпустить кнопку мыши. Клип урезан.

1. Выбрать два клипа, нажимая на клипы один за другим удерживая клавишу Ctrl.
2. Позиционировать ваш указатель между клипами, пока он не превратится в указатель с двумя стрелками.
3. Перемещайте эту стрелку удерживая Пробела и глядя на Входной Монитор. Два экрана отобразят состыковки клипов. Перетащите стрелку до изображений, которые Вы желаете сотыковать. Левый экран покажет конец одного клипа; правый экран отображения начало второго клипа.
Обратите внимание: Если опция Timeline " Display images in the Input monitor when stretching clips" была выбрана, то нет необходимости удерживать пробел в шаге 3.
Чтобы разделить клип:
1. Выберите клип и установите линию редактирования в нужную позицию.
2. Нажмите на кнопку разделить в окне
инструментов.
в окне
инструментов.
1. Выбрать клип, который будет вырезан.
2. Выбрать Cut из меню правой кнопки мыши, или использовать на клавиатуре Ctrl+x.
Копирование клипа:
1. Выбрать клип, который будет скопирован.
2. Выбрать Copy с меню правой кнопки мыши, или использовать на клавиатуре Ctrl+c.
Вставить клип:
1. Выбрать мышкой позицию на дорожке.
2. Выбрать Paste из меню правой кнопки мыши, или использовать на клавиатуре Ctrl+v.
Вставка обычно следует за вырезкой, или операцией копирования.
Обратите внимание: вырезка, копирование и вставка также возможна с группой клипов.
1. Выберете клип.
2. Нажмите на кнопку в инструментах или нажмите клавишу Del.
в инструментах или нажмите клавишу Del.
Удаление двух или более клипов:
1. Нажмите Ctrl и выберете все клипы.
2. Нажмите на кнопку в инструментах или нажмите клавишу Del.
в инструментах или нажмите клавишу Del.
Удаление пространства между клипами:
1. Кликните правой кнопкой мыши пустое пространство между клипами.
2. Выберете из контекстного меню Clear Gap или Clear All Gaps чтобы стереть все пустые пространства на треке.
Установка маркера
1. Перетащите строку Редактирования к желательной позиции.
2. Нажмите на панели инструментов. На линейке появится красный
маркер, обозначающий позицию.
на панели инструментов. На линейке появится красный
маркер, обозначающий позицию.
Переход к маркеру
1. Нажмите на кнопку или
или  на панели
инструментов.
на панели
инструментов.
2. Строка редактирования перейдет к самому близкому маркеру, и изображение в Мониторе Вывода также изменится.
Удаление Маркера
1. Выберете маркер для удаления нажав на кнопку или
или  на панели
инструментов.
на панели
инструментов.
2. Нажмите на кнопку на панели инструментов.
на панели инструментов.
Удаление всех маркеров
Нажмите на кнопку на панели инструментов.
на панели инструментов.

| Split |
Разрезать клип в текущей позиции. |
| Trim Left |
Разрезать клип в текущей позиции, удалить левую
часть и сдвинуть для удаления пустого места. |
| Trim Right |
Разрезать клип в текущей позиции с удалением
правой части и сдвинуть для удаления пустого места. |
| Delete Left |
Разрезать клип в текущей позиции, удалить левую
часть. |
| Delete Right |
Разрезать клип в текущей позиции с удалением
правой части. |
| Cut Copy |
Вырезать клип в буфер вставки. |
| Delete |
Удалить клип. |
| Shifted Delete |
Удалить клип и сдвинуть для удаления пустого
места. |
| Disable |
Отключить клип для показа. |
| Lock |
Заблокировать от изменений. |
| Audio |
Работа с подменю смотри в разделах
редактирование звуки и смешивание звуков. |
| Video |
Изменяет режим визуального отображения
изображения: Реверс и наложение фильтров. |
| Speed |
Изменяет скорость клипа. |
| Fade... |
Эффект Fade в начале и конце клипа. |
| Add Default Fades |
Эффект Fade в начале и конце клипа по умолчанию.
|
| Location & Duration… |
Альтернативный способ обрезания клипа по
счетчикам: секунды, фреймы, таймкод. |
| Begin & End... |
Альтернативный способ перемещения клипа по
счетчикам: секунды, фреймы, таймкод. |
| Add to Clips |
Добавить клип в список Project Manager. |
| Properties |
Характеристики клипа: файл, видео, аудио. |
Добавление клипа
Есть несколько способов добавить клипы на Timeline.1. Из Project Manager: выберите один или более клипов из Video, Audio, Image и Title страниц, и перетащите их на выбранную дорожку.
2. Из папки Проводника Windows: выберите один или более файлов, и перетащите их на выбранную дорожку.
3. Из Input monitor: перетащите в настоящее время открытый файл видеозаписи на выбранную дорожку. На Timeline переместится часть отмеченная от Mark-In до Mark-Out. Она может быть далее откорректирована непосредственно на Timeline.
4. Из Bookmark Manager (F3): выберите закладки и перетащите их на выбранную дорожку. При перемещении на Timeline, клип начинается на закладке и кончается перед следующей закладкой. Если закладка последняя, то до конца клипа.
5. Из Title Editor: переместитесь текущий заголовок с помощью поля Drag (в левом нижнем углу) на дорожку заголовка.
Примечание: Drag Boxes необходим, чтобы допустить различным способами перетаскивать элементы из данного окна. Вообще, Drag Boxes предназначен для, "перетаскивания выбранных элементов от их текущего окна до другого окна."
Выделение клипов
Нажмите на клип, чтобы выбрать его.Чтобы выбирать два или больше клипов, удержите клавишу Ctrl, и нажмите на каждый клип.
Чтобы выбрать все клипы, нажмите на первый или последний клип, затем удерживая клавишу Shift нажмите на последний или первый клип.
Нажмите кнопку
Этот же эффект вы получите, если выбирая клип, будете удерживать клавишу пробел.
Подсказка: Как предварительно просматривать клип на Timeline?
1. Выбрать клип левой кнопкой мыши. Дважды щелкнуть клип, чтобы предварительно просмотреть только клип.
2. Дважды щелкнуть клип при удерживании клавиши CTRL, чтобы предварительно просмотреть полный файл во Input Monitor с клипом как часть между MarkIn и MarkOut.
Нарезка клипов
Вы можете резать клипы, перемещая две границы клипа непосредственно на Timeline.1. Масштабируйте Timeline, чтобы делать вырезку проще, нажимая
2. Указатель мыши у краёв клипа превращается в вертикальные линии с двумя стрелками-указателями.
3. Щелкнуть на край клипа и, удерживая изменить его длительность.
4. Отпустить кнопку мыши. Клип урезан.

Специальная функция
Когда два клипа помещены рядом, Вы можете отрезать точно по фрейму. Эта функция особенно удобна после деления клипов.1. Выбрать два клипа, нажимая на клипы один за другим удерживая клавишу Ctrl.
2. Позиционировать ваш указатель между клипами, пока он не превратится в указатель с двумя стрелками.
3. Перемещайте эту стрелку удерживая Пробела и глядя на Входной Монитор. Два экрана отобразят состыковки клипов. Перетащите стрелку до изображений, которые Вы желаете сотыковать. Левый экран покажет конец одного клипа; правый экран отображения начало второго клипа.
Обратите внимание: Если опция Timeline " Display images in the Input monitor when stretching clips" была выбрана, то нет необходимости удерживать пробел в шаге 3.
Разделение клипов
Разделение клипа рубит клип на две части.Чтобы разделить клип:
1. Выберите клип и установите линию редактирования в нужную позицию.
2. Нажмите на кнопку разделить
Вырезка, Копирование и Вставка
Вырезать клип:1. Выбрать клип, который будет вырезан.
2. Выбрать Cut из меню правой кнопки мыши, или использовать на клавиатуре Ctrl+x.
Копирование клипа:
1. Выбрать клип, который будет скопирован.
2. Выбрать Copy с меню правой кнопки мыши, или использовать на клавиатуре Ctrl+c.
Вставить клип:
1. Выбрать мышкой позицию на дорожке.
2. Выбрать Paste из меню правой кнопки мыши, или использовать на клавиатуре Ctrl+v.
Вставка обычно следует за вырезкой, или операцией копирования.
Обратите внимание: вырезка, копирование и вставка также возможна с группой клипов.
Удаление клипа
Удаление отдельного клипа:1. Выберете клип.
2. Нажмите на кнопку
Удаление двух или более клипов:
1. Нажмите Ctrl и выберете все клипы.
2. Нажмите на кнопку
Удаление пространства между клипами:
1. Кликните правой кнопкой мыши пустое пространство между клипами.
2. Выберете из контекстного меню Clear Gap или Clear All Gaps чтобы стереть все пустые пространства на треке.
Использование Маркеров
Маркеры - контрольные точки, применяемые для индексации кино на Timeline. Эти контрольные точки очень полезны для быстрого обнаружения определенных пунктов в процессе редактирования.Установка маркера
1. Перетащите строку Редактирования к желательной позиции.
2. Нажмите
Переход к маркеру
1. Нажмите на кнопку
2. Строка редактирования перейдет к самому близкому маркеру, и изображение в Мониторе Вывода также изменится.
Удаление Маркера
1. Выберете маркер для удаления нажав на кнопку
2. Нажмите на кнопку
Удаление всех маркеров
Нажмите на кнопку
Womble MPEG Video Wizard Использование монтажного стола
О монтажном столе
Монтажный стол (Timeline) - основное окно, где Вы делаете большую часть редактирования. В этом окне, Вы добавляете, выбираете, упорядочиваете, и изменяете все видео, аудио, изображение, и клипы заголовка.Timeline содержит четыре дорожки: одна видео дорожка для того, чтобы редактировать видео и клипы изображения, один для того, чтобы редактировать заголовок и клипы изображения, и две аудио дорожки для того, чтобы редактировать аудио клипы.

Workarea: выбирает часть между точками Mark in и Mark out.
Edit line: Текущий индикатор времени, который помогает позиционировать клипы точно. Перемещайте строку редактирования, чтобы предварительно просмотреть содержание в Output Monitor.
Ruler: Отображает время с масштабами и специальными пунктами Маркерами.
Tracks: Область, где Вы редактируете различные типы клипов. Они называются сверху вниз, Видео дорожка, Дорожка заголовка, Дорожка музыки, и Дорожка голоса.
Scroll bar: Перетащите полосу прокрутки, чтобы рассмотреть клипы на дорожке.
A Toggle: Откройте или закройте код времени и дисплей инструментария.
Time code: В дополнение к дисплею Time code, есть 4 дополнительных индикатора для того, чтобы помочь Вам редактировать работу на Timeline.

1. (Step) Используйте, чтобы выбрать размер шага премещения по Timeline. Нажмите на вертикальные строки, чтобы выбрать один из 5 размеров шага. Теперь нажмите на любой клип на Timeline и используйте ваши клавиши курсора, чтобы переместить строку редактирования назад и вперед по Timeline. Значения 5 шагов предопределены, но Вы можете изменить их в странице Timeline Options (F10).
2. (Select Right) Выберите клип на графике времени, все клипы после клипа на той же самой дорожке будут выбраны. Это может также быть сделано, нажимая на клип при удерживании клавиши Пробел.
3. (Snap) Залипание к краю клипа, или между гранями двух клипов на различных дорожках.
4. Этот выключатель позволяет Вам перетаскивать клипы с Timeline непосредственно к другим окнам редактора. Обычно, Вы можете только переместить клипы в пределах Timeline; после активизации этого выключателя, Вы можете перетащить их во Input Monitor или Files и Clips подменю Project Manager.
5. Отображает время строки Edit line в часах, минутах, секундах, и фреймах.
Использование панели инструментов
Панель инструментов (Toolbox) помогает редактированию на Timeline. Общее количество 23 кнопок, 11 пар близко связанных кнопок, и один единственный инструмент для Экспорта.
Использование контекстного меню
Timeline также использует несколько контекстных меню, чтобы допустить очень широкий набор управления монтажным столом. Это Ruler, Track, и Clip.Меню Ruler:
Правой кнопкой мыши нажимают на область линейки Timeline, Вы можете использовать меню линейки Timeline, чтобы изменить масштаб Timeline на желательную разрешающую способность времени.
| Frame Rate |
Выбирать частоту кадров для Timeline and the
Time code. |
| Preview Video Size |
Выбирать разрешающую способность изображения для
видео дисплея в Output monitor. |
| Zoom In |
Увеличение масштаба Timeline. |
| Zoom Out |
Уменьшение масштаба Timeline. |
| Best Fit |
Автоматический выбор максимальной разрешающей
способности Timeline, чтобы сделать все клипы видимые. |
| Max Zoom In |
Максимальное увеличение масштаба Timeline. |
| Max Zoom Out |
Максимальное уменьшение масштаба Timeline. |
| 1 Frame, 1 Second, ..., 30 Minute |
Соответствует разрешающей способности Timeline
для одного главного импульса сигнала времени. |
| 00:03:30 per major tick |
Показывает текущую разрешающую способность
Timeline. |
| Previous Scale |
Восстановить предыдущую разрешающую способность
Timeline. |
Меню Track:
Чтобы открывать меню Track, правой кнопкой мыши нажимают на любую из дорожек.
| Clear Gap |
Удалите пространство между двумя клипами около
текущего курсора. |
| Clear All Gap |
Удалите пространство между всеми клипами на
дорожке. |
| Select All |
Выбрать все клипы на дорожке. |
| Paste |
Добавьте предварительно скопированные клипы на
дорожке около текущего курсора. |
| Delete All Clips |
Очистить дорожку. |
| Disable |
Это делает дорожку виртуальной пустой, не удаляя
клипы. |
| Mute |
Выключает звук на дорожке. |
| Lock |
Блокирует дорожку от любого дальнейшего
изменения. |
Подписаться на:
Комментарии (Atom)