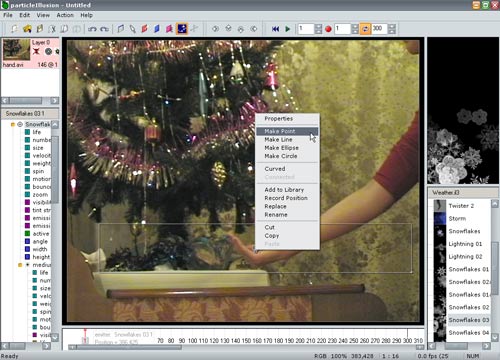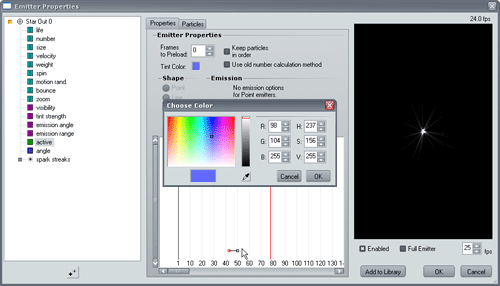обзоры и сравнения видео редакторов как отредактировать видео в домашних условиях программы 3 d моделирования очень вкусные проги каК выбрАть лучший виДео редаКтор рейтинг самых лучших видео редакторов 2011 Выбор видеоредактора – одна из самых горячих тем в сфере after effects movie sony vegas видео видео-уроки обучающие материалы программа программное обеспечение
вторник, 13 марта 2012 г.
particle illusion свойство частиц
В этом разделе рассмотрим свойства эмиттеров и частиц, которые они испускают.
Запустите новый проект, добавьте единичный эмиттер “Heavy Fire Sparkles” в окно stage. Убедитесь, что режим просмотра изображения частиц Show Particles включен и перейдите к кадру №30.
Теперь рассмотрим окно иерархий (Hierarchy)
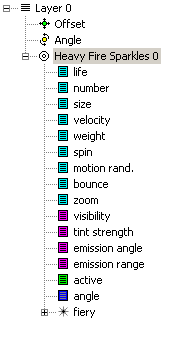
В этом окне можно увидеть, что в нашем случае:
в проекте есть только один слой;
в этом слое есть единственный эмиттер, который имеет название “Heavy Fire Sparkles 1” и этот эмиттер может испускать единственный тип частиц (Particle Type), который называется - “fiery”.
Щелкните левой кнопкой мыши по названию Heavy Fire Sparkles 1 в окне hierarchy. Теперь посмотрите, что произошло в окне graph
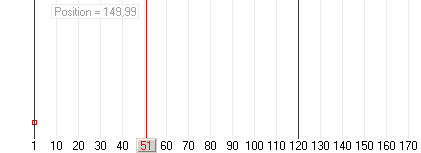
Перейдите к кадру №30 и перетащите эмиттер в другую точку окна stage. Теперь в окне graph появился второй ключевой кадр
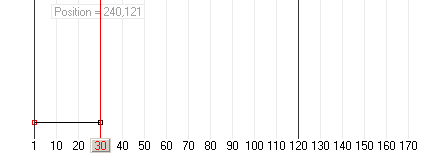
Предположим, что мы хотим, чтобы ключевым кадром был кадр №40, а не кадр №30.
Первый способ получить желаемый результат:
применить операцию Undo, затем перейти к кадру №40, затем переместить эмиттер в нужную точку окна stage.
Более простым является следующий способ:
щелкните левой кнопкой мыши по индикатору ключевого кадра №30 в окне graph и перетащите его на кадр №40, при этом в окне stage изменилась плотность точек на этом участке траектории (изменилась скорость эмиттера на этом участке траектории), так как, был изменен номер кадра для заданного ранее положения эмиттера.
Если у Вас траектория движения состояла из двух участков (например: первый участок – между ключевыми кадрами №1 и №30, второй – между кадрами №30 и №60) и второй участок имел небольшую длину, относительно первого, то на первом участке траектории эмиттер будет двигаться значительно быстрее. Если Вы хотите, чтобы скорость движения эмиттера на первом и втором участках траектории была одинакова, необходимо переместить среднюю ключевую точку так, чтобы плотность точек на обеих участках траектории стала одинаковой.
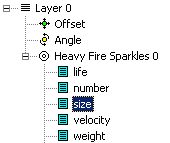
В этом случае диаграмма в окне graph представляет собой горизонтальную линию, для которой значение координаты Y=100%, это означает, что излучаемые частицы любого типа будут иметь размер равный 100% от установленного размера для данного типа частиц, а горизонтальность линии означает, что размер частиц будет неизменен с течением времени
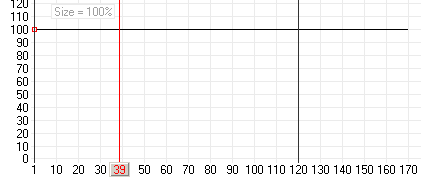
Теперь щелкните левой кнопкой мыши по маленькому красному квадратику (точке), в нашем случае он находится на левом конце линии диаграммы, в окне graph, и потяните его мышью вверх и вниз. Заметьте, при этом размер частиц – изменяется. Вернитесь снова
к значению 100%.
В окне graph щелкните левой кнопкой мыши по кадру №60 – будет создана новая ключевая точка. Эта точка похожа на ключевую точку созданную в режиме “Position”, разница между ними заключается в том, что такая точка является точкой данных (data key), то есть, для этой точки можно изменять данные (в нашем случае – размер), в отличии от точки положения (position key), для которой можно изменять положение. Ключевая точка данных (data key) – универсальное название для ключевых точек создаваемых в окне graph, в нашем случае, так как мы изменяем размер, эта ключевая точка будет являться ключевой точкой размера (size key). В окне graph всегда будет хотя бы одна (обычно, для кадра №1) ключевая точка положения (position key) и хотя бы одна ключевая точка данных (data key) для каждого параметра, определяющего свойства частиц.
Теперь диаграмма имеет две ключевые точки размера (size key). Перетащите мышью вторую ключевую точку (кадра №60) вниз, так, чтобы Y=10%. Переместите индикатор текущего кадра вправо, при этом размеры частиц – уменьшаются.
Теперь создайте в окне graph еще две ключевые точки размера (size key)
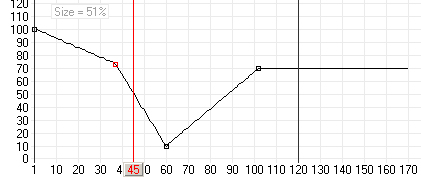
Выбранная в данный момент ключевая точка размера (size key) выделена красным цветом. Выберите любую ключевую точку, за исключением первой, и щелкните по этой точке правой кнопкой мыши – откроется окно
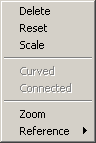
В этом окне выберите пункт Delete – выбранный кадр будет удален.
Если щелкнуть правой кнопкой мыши по ключевой точке данных (data key) в свободном месте окна graph – откроется то же, что и в предыдущее окно, но в нем будет доступен пункт Curved (кривая)
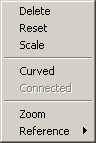
Выберите пункт Curved, при этом наша ключевая точка данных (data key) превратится в ключевую точку “кривой” (“curved” key). Чтобы быстро изменить тип ключевой точки с точки данных на точку “кривой” или обратно, нажав и удерживая клавишу Alt клавиатуры, щелкните левой кнопкой мыши по нужной ключевой точке.
Направляющие отрезки кривой работают как обычно. Изогните линию диаграммы в нескольких точках
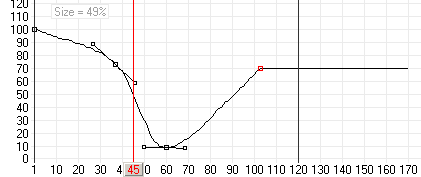
Выбор пункта Reset приводит к удалению всех ключевых точек в окне graph кроме первой, при этом в окне stage эмиттер позиционируется в центр окна.
При выборе пункта Scale открывается окно
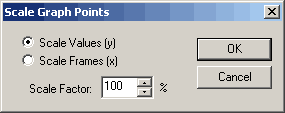
В этом окне можно независимо задать нужное значение масштаба (scale factor) по осям: Y – пункт Scale Values (y) и X - Scale Frames (x), чтобы применить вновь заданные настройки щелкните левой кнопкой мыши по кнопке OK.
Выбор пункта Zoom позволяет открыть окно настроек (см. рисунок ниже) интерактивного растягивания и сжатия по осям: Y - Y (values) и X - X (frames), эта опция может пригодиться, например для более точного позиционирования индикатора текущего кадра в проекте с большим количеством кадров.
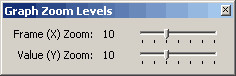
Для быстрого перехода к опции Zoom нужно нажать на клавиатуре сочетание клавиш Alt+Z.
Выбор пункта Reference позволяет создать копию окна graph, это может понадобиться, если в окне graph нужно произвести определенные действия для какого то параметра, в соответствии с изменением другого параметра.
Рассмотрим пример: в окне graph происходит работа с параметром размер (size),
выберите Reference, затем Create A. В окне hierarchy выберите параметр эмиттера Velocity
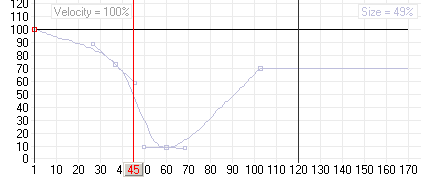
У нас есть два окна graph - A и B. Сделать одно из окон активным, можно переключаясь между Show A и Show B. В верхнем правом углу окна будет находиться его название, кроме того, окно А будет светло фиолетового цвета, а окно В – светло зеленого.
В рассматриваемом примере (см. рисунок выше) показан вид окна graph (окно А) во время работы с параметром размер (size). Имея изображение этого окна, можно гораздо проще согласовать изменение скорости в окне В с изменением размеров частиц.
Life (время жизни частицы) определяет время существования частиц;
Number (количество) определяет количество создаваемых частиц;
Size (размер) определяет размер создаваемых частиц;
Velocity (скорость) определяет скорость движения создаваемых частиц;
Weight (вес) определяет вес создаваемых частиц в виртуальном пространстве;
Spin (вращение) определяет скорость вращения создаваемых частиц;
Motion Randomness (случайный характер движения) определяет насколько случайный характер носит движение частиц;
Bounce (отскок) определяет сколько раз частица будет отскакивать после столкновения с дефлектором.
Рассмотрим пример применения параметра Zoom.
Запустите новый проект, в библиотеке выберите эмиттер “Explosion 3” из папки “Group 2”, до этого момента, мы после выбора эмиттера сразу же добавляли его в окно stage, таким образом, эмиттер вводился в кадр №1 проекта. Но можно ввести эмиттер в любой желаемый кадр проекта, при этом выбранный эмиттер не будет излучать частицы пока воспроизведение проекта не дойдет до кадра, в котором эмиттер был введен. Так мы и поступим в этом примере.
Перейдите к кадру №10, добавьте эмиттер в левую часть окна stage, затем перейдите к кадру №30 и добавьте второй эмиттер того же типа в центре окна stage, после этого перейдите к кадру №50 и добавьте третий эмиттер того же типа в правую часть окна stage. Вернитесь к кадру №1 и включите предварительный просмотр, Вы должны увидеть серию из трех взрывов происходящих последовательно с некоторой задержкой во времени между ними. В окне hierarchy можно увидеть, что теперь имеются три эмиттера, каждый из которых может испускать частицы пяти типов.
Теперь в нашем проекте применим параметр Zoom, рассмотрим этот процесс поэтапно.
Этап №1 – выбор объекта.
Итак, мы хотим выбрать первый эмиттер в окне stage, для этого существует три способа (когда мы работаем в проекте с несколькими эмиттерами):
первый способ: щелкнуть левой кнопкой мыши по объекту в окне stage в режиме Select; этот способ может быть неудобным, если два или больше эмиттера расположены рядом друг с другом;
второй способ: выбрать эмиттер в окне hierarchy щелчком левой кнопки мыши по его названию или по названию любого его параметра, при этом эмиттер будет выбран в окне stage;
третий способ: выбрать эмиттер, последовательно переключаясь между существующими в проекте эмиттерами, с помощью клавиши Tab клавиатуры, для переключения между эмиттерами в обратном порядке используется сочетание клавиш Shift+Tab клавиатуры.
После того, как объект будет выбран, с ним можно производить различные действия: перемещать (с помощью опции Move), удалить, вырезать (Cut), копировать (Copy), вставлять (Paste), и выполнять другие действия. Чтобы переместить эмиттер, не прибегая к опции Move, нужно нажав на клавишу Ctrl клавиатуры щелкнуть левой кнопкой мыши по выбранному эмиттеру, отпустить клавишу Ctrl (если Вы не хотите, чтобы был перемещен контур эмиттера целиком) и с помощью мыши перетянуть эмиттер в нужное место. Если Вы не нажмете клавишу Ctrl, а просто щелкните по объекту левой кнопкой мыши, он станет единственным выбранным объектом.
Итак, выберите первый эмиттер одним из описанных выше способов, в окне hierarchy выберите параметр zoom.
Этап №2 – работа в окне graph.
Обратите внимание на окно graph, график параметра zoom должен представлять собой горизонтальную линию со значением Y=64%. Перейдите к кадру №20 и удостоверьтесь, что опция Show Particles включена. Схватите мышью в точке соответствующей кадру №1 за линию графика и переместите ее к значению Y=20%, заметьте, что после этой операции размеры взрыва стали меньше, соответственно взрыв находится дальше от наблюдателя в виртуальном пространстве. Теперь перейдите к кадру №60 и выберите третий эмиттер, установите значение Y=120%, размер взрыва увеличился – взрыв стал ближе к наблюдателю. Вернитесь к кадру №1 и включите предварительный просмотр, Вы должны увидеть следующее: слева вдали происходит первый взрыв, через небольшой промежуток, уже ближе к нам, в центре – второй, и еще через промежуток времени, справа, еще ближе – третий (см. рисунок).
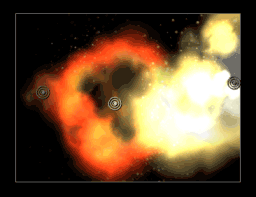
Очень важно, в каком порядке эмиттеры расположены в окне hierarchy, эмиттер №3 должен быть первым в списке, следующим - эмиттер №2, и последним - эмиттер №1, это же правило относится и к слоям и к испускаемым частицам – объект, расположенный в верхнем слое, тип частиц испускаемый последним, должны быть первыми в списке в окне hierarchy, и так далее по мере убывания номера.
Этап №3 – работа в окне hierarchy.
Что надо сделать, чтобы самым близким был второй взрыв, а третий происходил дальше от нас? Во-первых, вернем для третьего эмиттера значение Y=64% (с помощью операции Undo), затем, для второго эмиттера установим значение Y=120%.
Затем, обязательно, нужно изменить порядок расположения второго и третьего эмиттеров в списке в окне hierarchy. Для этого, сначала, сверните список в окне hierarchy, щелкая мышкой, по знаку “минус” в маленьком квадратике справа от названий
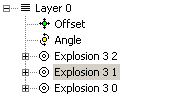
Теперь перетащите мышью эмиттер №3, который имеет в списке название “Emitter 3 2”, на название эмиттера №2 - “Emitter 3 1”, порядок эмиттеров в списке изменится на нужный
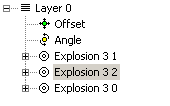
Включите предварительный просмотр – теперь самый близкий взрыв – второй.
Теперь в меню File выберите пункт Save As и сохраните проект под именем “Tutorial 2”.
Рассмотрим другие параметры, определяющие свойства эмиттеров в окне hierarchy.
Запустите новый проект, выберите в библиотеке эмиттер “Shoot Smoke” и расположите его в центре окна stage. Перейдите к кадру №40 и убедитесь, что опция Show Particles включена (см. рисунок).
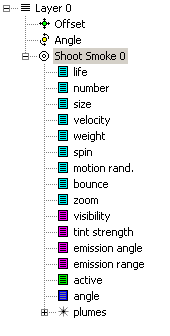
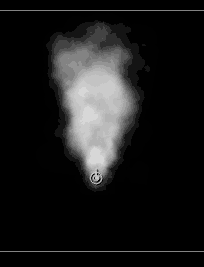
Параметр Visibility (видимость) позволяет управлять прозрачностью (видимостью) эмиттера и является “масштабируемым параметром”. Так же можно изменять и видимость каждого типа испускаемых частиц.
Параметр Tint Strength определяет количество и интенсивность оттенков цветов частиц, испускаемых эмиттером, изменение этого параметра – самый простой способ изменить цвет испускаемых частиц. Изменяя оттенки цвета частиц можно более реалистично прорисовать объект, расстояние до которого изменяется - далекий объект должен испускать частицы более синеватого или сероватого оттенка, чем более близкий.
Параметры Emission Angle (угол излучения) и Emission Range (диапазон излучения) определяют направление, в котором испускаются частицы.
Выберите параметр Emission Range, установите значение 10 градусов, то есть, частицы будут испускаться узким пучком, заметьте, теперь в окне graph по оси Y отсчитывается значение этого параметра в градусах. Увеличьте значение параметра Emission Range и просмотрите результат.
Верните значение параметра Emission Range к ранее установленному значению 10 градусов, выберите параметр emission angle, изменяя его значение, в окне предварительного просмотра оцените результат.
Значение параметра Emission range в окне graph по оси Y может изменяться в пределах от 0 до 360 градусов. Значение параметра Emission angle и Angle в окне graph по оси Y может изменяться в пределах от -2000 до +2000, эти параметры имеют такой диапазон значений для того, чтобы легко можно было осуществить несколько оборотов (например: 5 полных оборотов 5х360=1800).
Рассмотрим пример создания анимации потока частиц испускаемых эмиттером, совершающим два полных оборота на протяжении 120 кадров.
Для кадра №1 установите значение параметра Emission angle Y=0, в окне graph перейдите к кадру №120 и установите значение Y=720 (360 x 2 = 720) для этого кадра.
Вернитесь к кадру№1 и осуществите предварительный просмотр – Вы должны увидеть, что поток частиц движется по спирали, совершая два полных оборота (см. рисунок).
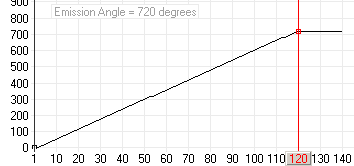
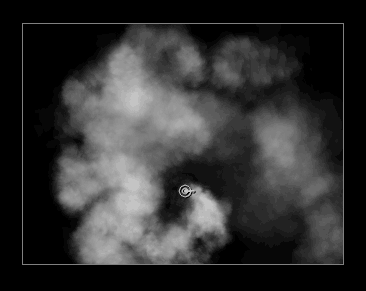
Можно заставить вращаться эмиттер в обратном направлении, для этого нужно установить значение Y= -720 для кадра №120.
Параметр Active определяет, когда эмиттер является активным, то есть излучает частицы. Например: загрузите, ранее сохраненный проект “Tutorial 2”, в этом проекте имеются три взрыва, которые начинаются соответственно в кадрах №10, №30 и №50; посмотрите на график, соответствующий параметру active в окне graph для каждого из эмиттеров.
Этот график должен иметь примерно такой вид
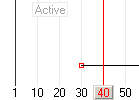
Так как, в нашем случае эмиттер был введен в проект для кадра №30, он не будет активным (испускать частицы) до кадра №30.
Вид окна graph для параметра active отличается от вида этого окна для других параметров тем, что первая ключевая точка данных (data key) установлена не для кадра №1.
Активные эмиттеры (кроме эмиттера “Explosion 3”) испускают частицы на протяжении 15 кадров, а эмиттер “Explosion 3” – не прекращает испускать частицы и после прохождения 15 кадров с момента начала излучения. Для прекращения излучения этого эмиттера нужно использовать не окно graph для параметра active, а окно graph для параметра number, примерный вид этого окна приведен ниже
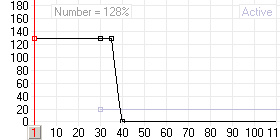
На этом рисунке можно увидеть, что через 5 кадров количество испускаемых частиц начинает уменьшаться и для кадра №40 становится равным нулю, таким образом, по истечении 10 кадров испускание частиц прекращается.
Причина невозможности использования окна graph для параметра active для прекращения излучения частиц состоит в том, что как только эмиттер становится неактивным, все частицы испускаемые им исчезают, а для того, чтобы получить полноценное изображение взрыва частицы должны быть видимы некоторое время и лишь потом, медленно, исчезать.
Последний параметр в окне hierarchy - Angle, этот параметр обычно не применяется к точечным эмиттерам и будет рассмотрен позже.
Существует еще один параметр, невидимый в окне hierarchy в данный момент - Lock Aspect, чтобы получить доступ к нему щелкните правой кнопкой мыши по названию параметра size, откроется соответствующее окно
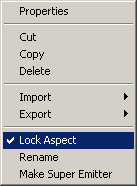
В этом окне можно увидеть, что параметр Lock Aspect в настоящее время выбран, это свидетельствует о том, что изменение размеров частиц по осям X и Y заблокировано, если Вы снимите галочку с этого пункта, в окне hierarchy появятся параметры size x и size y с помощью которых можно задавать размеры частиц по соответствующим осям
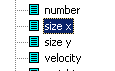
При выборе одного из этих параметров (например: size x) вид окна graph изменится, по оси Y в этом случае будет отсчитываться размер частицы по оси X, выраженный в процентах
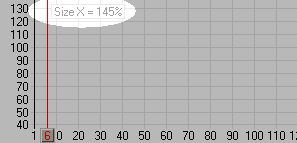
Установите размер частиц по оси X - 60% и просмотрите результат
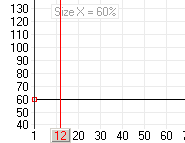
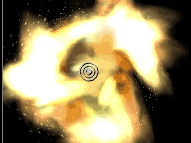
Запустите новый проект, добавьте единичный эмиттер “Heavy Fire Sparkles” в окно stage. Убедитесь, что режим просмотра изображения частиц Show Particles включен и перейдите к кадру №30.
Теперь рассмотрим окно иерархий (Hierarchy)
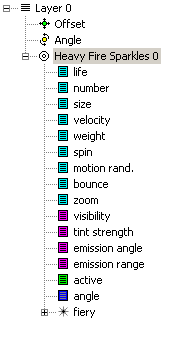
В этом окне можно увидеть, что в нашем случае:
в проекте есть только один слой;
в этом слое есть единственный эмиттер, который имеет название “Heavy Fire Sparkles 1” и этот эмиттер может испускать единственный тип частиц (Particle Type), который называется - “fiery”.
Примечание: когда эмиттеры добавляются в окно stage, им присваивается имя, состоящее из их имени в окне library и номера. Если необходимо чтобы название эмиттера лучше отображало его свойства, в окне Hierarchy можно переименовать эмиттер.Вкратце рассмотрим свойства частиц. Дважды щелкните левой кнопкой мыши по названию типа частиц (“fiery”) или щелкните один раз левой кнопкой мыши по маленькому “+” в квадрате, слева от названия типа частиц. После этого Вы увидите все свойства этих частиц.
Примечание: эмиттеры могут испускать частицы одного или нескольких типов, а поведение испускаемых частиц зависит от настройки параметров типа частиц (particle types).
Примечание: некоторые из свойств частиц (голубого (cyan) или фиолетового (purple) цвета) имеют такие же названия, как и некоторые свойства эмиттера.Рассмотрим изменения, происходящие во время работы над проектом в окне hierarchy и в окне graph.
Щелкните левой кнопкой мыши по названию Heavy Fire Sparkles 1 в окне hierarchy. Теперь посмотрите, что произошло в окне graph
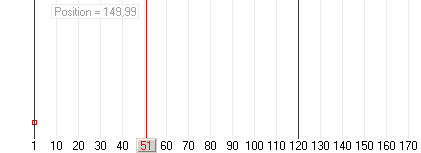
Перейдите к кадру №30 и перетащите эмиттер в другую точку окна stage. Теперь в окне graph появился второй ключевой кадр
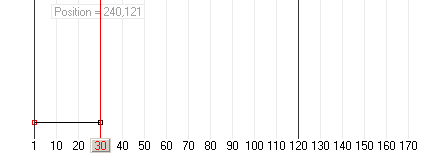
Предположим, что мы хотим, чтобы ключевым кадром был кадр №40, а не кадр №30.
Первый способ получить желаемый результат:
применить операцию Undo, затем перейти к кадру №40, затем переместить эмиттер в нужную точку окна stage.
Более простым является следующий способ:
щелкните левой кнопкой мыши по индикатору ключевого кадра №30 в окне graph и перетащите его на кадр №40, при этом в окне stage изменилась плотность точек на этом участке траектории (изменилась скорость эмиттера на этом участке траектории), так как, был изменен номер кадра для заданного ранее положения эмиттера.
Если у Вас траектория движения состояла из двух участков (например: первый участок – между ключевыми кадрами №1 и №30, второй – между кадрами №30 и №60) и второй участок имел небольшую длину, относительно первого, то на первом участке траектории эмиттер будет двигаться значительно быстрее. Если Вы хотите, чтобы скорость движения эмиттера на первом и втором участках траектории была одинакова, необходимо переместить среднюю ключевую точку так, чтобы плотность точек на обеих участках траектории стала одинаковой.
Примечание: когда ключевые кадры отображаются в окне graph, то такой режим этого окна называется “Position” (положение), при этом в нем отображается текущее положение в виде горизонтальной линии. Режим “Position” – специфический режим, ключевые точки добавляются в окне stage, а не в окне graph, как обычно.Выберите в окне hierarchy свойство эмиттера Size (размер) и перейдите к кадру №30
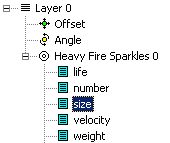
В этом случае диаграмма в окне graph представляет собой горизонтальную линию, для которой значение координаты Y=100%, это означает, что излучаемые частицы любого типа будут иметь размер равный 100% от установленного размера для данного типа частиц, а горизонтальность линии означает, что размер частиц будет неизменен с течением времени
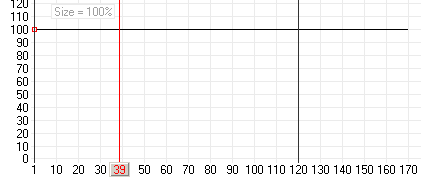
Теперь щелкните левой кнопкой мыши по маленькому красному квадратику (точке), в нашем случае он находится на левом конце линии диаграммы, в окне graph, и потяните его мышью вверх и вниз. Заметьте, при этом размер частиц – изменяется. Вернитесь снова
к значению 100%.
В окне graph щелкните левой кнопкой мыши по кадру №60 – будет создана новая ключевая точка. Эта точка похожа на ключевую точку созданную в режиме “Position”, разница между ними заключается в том, что такая точка является точкой данных (data key), то есть, для этой точки можно изменять данные (в нашем случае – размер), в отличии от точки положения (position key), для которой можно изменять положение. Ключевая точка данных (data key) – универсальное название для ключевых точек создаваемых в окне graph, в нашем случае, так как мы изменяем размер, эта ключевая точка будет являться ключевой точкой размера (size key). В окне graph всегда будет хотя бы одна (обычно, для кадра №1) ключевая точка положения (position key) и хотя бы одна ключевая точка данных (data key) для каждого параметра, определяющего свойства частиц.
Теперь диаграмма имеет две ключевые точки размера (size key). Перетащите мышью вторую ключевую точку (кадра №60) вниз, так, чтобы Y=10%. Переместите индикатор текущего кадра вправо, при этом размеры частиц – уменьшаются.
Примечание: число, которое показывается в окне graph при перемещении индикатора текущего кадра по оси X, показывает значение размера частиц для каждого текущего кадра.В рассматриваемом примере, частицы для кадра №1 имеют размер 100%, а для кадра №60 - 10%.
Теперь создайте в окне graph еще две ключевые точки размера (size key)
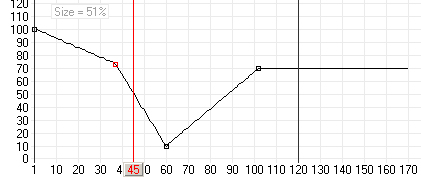
Выбранная в данный момент ключевая точка размера (size key) выделена красным цветом. Выберите любую ключевую точку, за исключением первой, и щелкните по этой точке правой кнопкой мыши – откроется окно
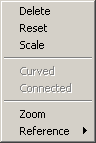
В этом окне выберите пункт Delete – выбранный кадр будет удален.
Если щелкнуть правой кнопкой мыши по ключевой точке данных (data key) в свободном месте окна graph – откроется то же, что и в предыдущее окно, но в нем будет доступен пункт Curved (кривая)
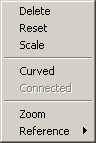
Выберите пункт Curved, при этом наша ключевая точка данных (data key) превратится в ключевую точку “кривой” (“curved” key). Чтобы быстро изменить тип ключевой точки с точки данных на точку “кривой” или обратно, нажав и удерживая клавишу Alt клавиатуры, щелкните левой кнопкой мыши по нужной ключевой точке.
Направляющие отрезки кривой работают как обычно. Изогните линию диаграммы в нескольких точках
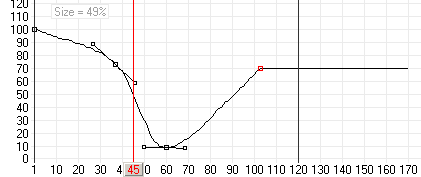
Примечание: если в проекте предусматривается работа с большим количеством ключевых точек “кривой” (“curved” key), в программе Рarticle Illusion предусмотрена возможность создания такого типа точек по умолчанию.Рассмотрим назначение остальных опций окна (см. предпоследний рисунок).
Выбор пункта Reset приводит к удалению всех ключевых точек в окне graph кроме первой, при этом в окне stage эмиттер позиционируется в центр окна.
При выборе пункта Scale открывается окно
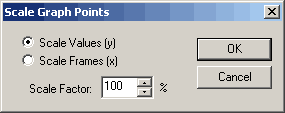
В этом окне можно независимо задать нужное значение масштаба (scale factor) по осям: Y – пункт Scale Values (y) и X - Scale Frames (x), чтобы применить вновь заданные настройки щелкните левой кнопкой мыши по кнопке OK.
Выбор пункта Zoom позволяет открыть окно настроек (см. рисунок ниже) интерактивного растягивания и сжатия по осям: Y - Y (values) и X - X (frames), эта опция может пригодиться, например для более точного позиционирования индикатора текущего кадра в проекте с большим количеством кадров.
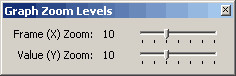
Для быстрого перехода к опции Zoom нужно нажать на клавиатуре сочетание клавиш Alt+Z.
Выбор пункта Reference позволяет создать копию окна graph, это может понадобиться, если в окне graph нужно произвести определенные действия для какого то параметра, в соответствии с изменением другого параметра.
Рассмотрим пример: в окне graph происходит работа с параметром размер (size),
выберите Reference, затем Create A. В окне hierarchy выберите параметр эмиттера Velocity
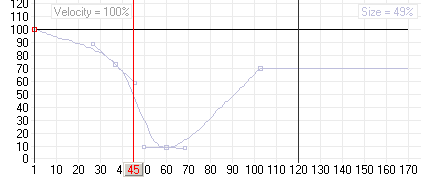
У нас есть два окна graph - A и B. Сделать одно из окон активным, можно переключаясь между Show A и Show B. В верхнем правом углу окна будет находиться его название, кроме того, окно А будет светло фиолетового цвета, а окно В – светло зеленого.
В рассматриваемом примере (см. рисунок выше) показан вид окна graph (окно А) во время работы с параметром размер (size). Имея изображение этого окна, можно гораздо проще согласовать изменение скорости в окне В с изменением размеров частиц.
Примечание: копия окна является только изображением этого окна, оно не является активным, в нем нельзя работать.
Одновременное изменение положения нескольких ключевых точек.
Чтобы одновременно переместить несколько ключевых точек нужно, нажав и удерживая клавишу Ctrl клавиатуры (при этом курсор мыши отобразит слово “all”), перетащите ключевые точки с помощью мыши (как только вы нажали на левую кнопку мыши и потащили ключевые точки, клавишу Ctrl можно отпустить).
Вернемся к изучению окна hierarchy. Рассмотрим параметры, определяющие свойства эмиттера. Первая группа параметров:Life (время жизни частицы) определяет время существования частиц;
Number (количество) определяет количество создаваемых частиц;
Size (размер) определяет размер создаваемых частиц;
Velocity (скорость) определяет скорость движения создаваемых частиц;
Weight (вес) определяет вес создаваемых частиц в виртуальном пространстве;
Spin (вращение) определяет скорость вращения создаваемых частиц;
Motion Randomness (случайный характер движения) определяет насколько случайный характер носит движение частиц;
Bounce (отскок) определяет сколько раз частица будет отскакивать после столкновения с дефлектором.
Примечание: приведенные выше параметры эмиттеров относятся к так называемым “масштабируемым параметрам” (“scale factors”), то есть, изменяя в процентах значение параметра по оси Y, мы тем самым изменяем его “проявление” в проекте (если Y=0, эффект от применения параметра тоже равен нулю, никакие изменения не происходят).
Параметр увеличение/уменьшение (Zoom) также является масштабируемым параметром,
этот параметр одновременно изменяет размер и скорость частиц, так, чтобы казалось, что они находятся ближе/дальше от наблюдателя. Рассмотрим пример применения параметра Zoom.
Запустите новый проект, в библиотеке выберите эмиттер “Explosion 3” из папки “Group 2”, до этого момента, мы после выбора эмиттера сразу же добавляли его в окно stage, таким образом, эмиттер вводился в кадр №1 проекта. Но можно ввести эмиттер в любой желаемый кадр проекта, при этом выбранный эмиттер не будет излучать частицы пока воспроизведение проекта не дойдет до кадра, в котором эмиттер был введен. Так мы и поступим в этом примере.
Перейдите к кадру №10, добавьте эмиттер в левую часть окна stage, затем перейдите к кадру №30 и добавьте второй эмиттер того же типа в центре окна stage, после этого перейдите к кадру №50 и добавьте третий эмиттер того же типа в правую часть окна stage. Вернитесь к кадру №1 и включите предварительный просмотр, Вы должны увидеть серию из трех взрывов происходящих последовательно с некоторой задержкой во времени между ними. В окне hierarchy можно увидеть, что теперь имеются три эмиттера, каждый из которых может испускать частицы пяти типов.
Теперь в нашем проекте применим параметр Zoom, рассмотрим этот процесс поэтапно.
Этап №1 – выбор объекта.
Итак, мы хотим выбрать первый эмиттер в окне stage, для этого существует три способа (когда мы работаем в проекте с несколькими эмиттерами):
первый способ: щелкнуть левой кнопкой мыши по объекту в окне stage в режиме Select; этот способ может быть неудобным, если два или больше эмиттера расположены рядом друг с другом;
второй способ: выбрать эмиттер в окне hierarchy щелчком левой кнопки мыши по его названию или по названию любого его параметра, при этом эмиттер будет выбран в окне stage;
третий способ: выбрать эмиттер, последовательно переключаясь между существующими в проекте эмиттерами, с помощью клавиши Tab клавиатуры, для переключения между эмиттерами в обратном порядке используется сочетание клавиш Shift+Tab клавиатуры.
Примечание: выбор эмиттера с помощью клавиатуры происходит только путем последовательного переключения между существующими в проекте эмиттерами, находящимися в одном слое (layer).В программе предусмотрена возможность одновременного выбора нескольких эмиттеров – нажав и удерживая клавишу Ctrl клавиатуры, щелкните левой кнопкой мыши поочередно по каждому из выбираемых эмиттеров; все имеющиеся в данном слое проекта объекты можно выбрать, нажав на клавиатуре сочетание клавиш Ctrl+A, или выбрав в меню Edit опцию “select all”; еще один способ – нажав и удерживая левую кнопку мыши в свободном от объектов месте окна stage, охватить выбираемые объекты рамкой, если в область охвата попала “центральная точка” (“center point”), то такой эмиттер подсветится и окажется выбранным.
После того, как объект будет выбран, с ним можно производить различные действия: перемещать (с помощью опции Move), удалить, вырезать (Cut), копировать (Copy), вставлять (Paste), и выполнять другие действия. Чтобы переместить эмиттер, не прибегая к опции Move, нужно нажав на клавишу Ctrl клавиатуры щелкнуть левой кнопкой мыши по выбранному эмиттеру, отпустить клавишу Ctrl (если Вы не хотите, чтобы был перемещен контур эмиттера целиком) и с помощью мыши перетянуть эмиттер в нужное место. Если Вы не нажмете клавишу Ctrl, а просто щелкните по объекту левой кнопкой мыши, он станет единственным выбранным объектом.
Итак, выберите первый эмиттер одним из описанных выше способов, в окне hierarchy выберите параметр zoom.
Этап №2 – работа в окне graph.
Обратите внимание на окно graph, график параметра zoom должен представлять собой горизонтальную линию со значением Y=64%. Перейдите к кадру №20 и удостоверьтесь, что опция Show Particles включена. Схватите мышью в точке соответствующей кадру №1 за линию графика и переместите ее к значению Y=20%, заметьте, что после этой операции размеры взрыва стали меньше, соответственно взрыв находится дальше от наблюдателя в виртуальном пространстве. Теперь перейдите к кадру №60 и выберите третий эмиттер, установите значение Y=120%, размер взрыва увеличился – взрыв стал ближе к наблюдателю. Вернитесь к кадру №1 и включите предварительный просмотр, Вы должны увидеть следующее: слева вдали происходит первый взрыв, через небольшой промежуток, уже ближе к нам, в центре – второй, и еще через промежуток времени, справа, еще ближе – третий (см. рисунок).
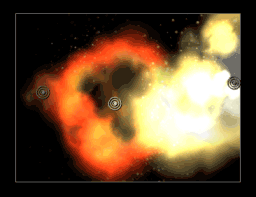
Очень важно, в каком порядке эмиттеры расположены в окне hierarchy, эмиттер №3 должен быть первым в списке, следующим - эмиттер №2, и последним - эмиттер №1, это же правило относится и к слоям и к испускаемым частицам – объект, расположенный в верхнем слое, тип частиц испускаемый последним, должны быть первыми в списке в окне hierarchy, и так далее по мере убывания номера.
Этап №3 – работа в окне hierarchy.
Что надо сделать, чтобы самым близким был второй взрыв, а третий происходил дальше от нас? Во-первых, вернем для третьего эмиттера значение Y=64% (с помощью операции Undo), затем, для второго эмиттера установим значение Y=120%.
Затем, обязательно, нужно изменить порядок расположения второго и третьего эмиттеров в списке в окне hierarchy. Для этого, сначала, сверните список в окне hierarchy, щелкая мышкой, по знаку “минус” в маленьком квадратике справа от названий
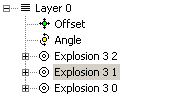
Теперь перетащите мышью эмиттер №3, который имеет в списке название “Emitter 3 2”, на название эмиттера №2 - “Emitter 3 1”, порядок эмиттеров в списке изменится на нужный
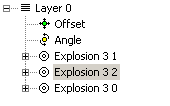
Включите предварительный просмотр – теперь самый близкий взрыв – второй.
Теперь в меню File выберите пункт Save As и сохраните проект под именем “Tutorial 2”.
Рассмотрим другие параметры, определяющие свойства эмиттеров в окне hierarchy.
Запустите новый проект, выберите в библиотеке эмиттер “Shoot Smoke” и расположите его в центре окна stage. Перейдите к кадру №40 и убедитесь, что опция Show Particles включена (см. рисунок).
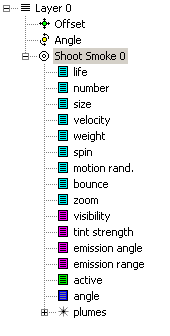
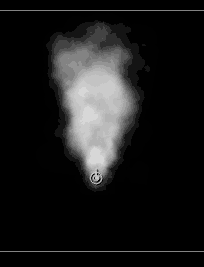
Параметр Visibility (видимость) позволяет управлять прозрачностью (видимостью) эмиттера и является “масштабируемым параметром”. Так же можно изменять и видимость каждого типа испускаемых частиц.
Параметр Tint Strength определяет количество и интенсивность оттенков цветов частиц, испускаемых эмиттером, изменение этого параметра – самый простой способ изменить цвет испускаемых частиц. Изменяя оттенки цвета частиц можно более реалистично прорисовать объект, расстояние до которого изменяется - далекий объект должен испускать частицы более синеватого или сероватого оттенка, чем более близкий.
Параметры Emission Angle (угол излучения) и Emission Range (диапазон излучения) определяют направление, в котором испускаются частицы.
Выберите параметр Emission Range, установите значение 10 градусов, то есть, частицы будут испускаться узким пучком, заметьте, теперь в окне graph по оси Y отсчитывается значение этого параметра в градусах. Увеличьте значение параметра Emission Range и просмотрите результат.
Верните значение параметра Emission Range к ранее установленному значению 10 градусов, выберите параметр emission angle, изменяя его значение, в окне предварительного просмотра оцените результат.
Значение параметра Emission range в окне graph по оси Y может изменяться в пределах от 0 до 360 градусов. Значение параметра Emission angle и Angle в окне graph по оси Y может изменяться в пределах от -2000 до +2000, эти параметры имеют такой диапазон значений для того, чтобы легко можно было осуществить несколько оборотов (например: 5 полных оборотов 5х360=1800).
Рассмотрим пример создания анимации потока частиц испускаемых эмиттером, совершающим два полных оборота на протяжении 120 кадров.
Для кадра №1 установите значение параметра Emission angle Y=0, в окне graph перейдите к кадру №120 и установите значение Y=720 (360 x 2 = 720) для этого кадра.
Вернитесь к кадру№1 и осуществите предварительный просмотр – Вы должны увидеть, что поток частиц движется по спирали, совершая два полных оборота (см. рисунок).
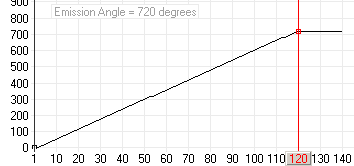
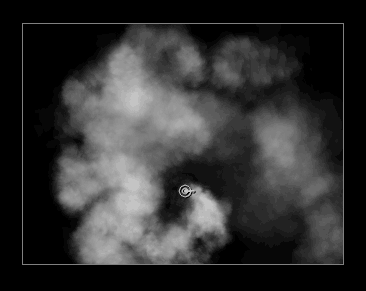
Можно заставить вращаться эмиттер в обратном направлении, для этого нужно установить значение Y= -720 для кадра №120.
Параметр Active определяет, когда эмиттер является активным, то есть излучает частицы. Например: загрузите, ранее сохраненный проект “Tutorial 2”, в этом проекте имеются три взрыва, которые начинаются соответственно в кадрах №10, №30 и №50; посмотрите на график, соответствующий параметру active в окне graph для каждого из эмиттеров.
Этот график должен иметь примерно такой вид
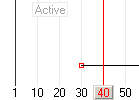
Так как, в нашем случае эмиттер был введен в проект для кадра №30, он не будет активным (испускать частицы) до кадра №30.
Вид окна graph для параметра active отличается от вида этого окна для других параметров тем, что первая ключевая точка данных (data key) установлена не для кадра №1.
Активные эмиттеры (кроме эмиттера “Explosion 3”) испускают частицы на протяжении 15 кадров, а эмиттер “Explosion 3” – не прекращает испускать частицы и после прохождения 15 кадров с момента начала излучения. Для прекращения излучения этого эмиттера нужно использовать не окно graph для параметра active, а окно graph для параметра number, примерный вид этого окна приведен ниже
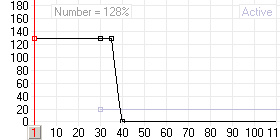
На этом рисунке можно увидеть, что через 5 кадров количество испускаемых частиц начинает уменьшаться и для кадра №40 становится равным нулю, таким образом, по истечении 10 кадров испускание частиц прекращается.
Причина невозможности использования окна graph для параметра active для прекращения излучения частиц состоит в том, что как только эмиттер становится неактивным, все частицы испускаемые им исчезают, а для того, чтобы получить полноценное изображение взрыва частицы должны быть видимы некоторое время и лишь потом, медленно, исчезать.
Последний параметр в окне hierarchy - Angle, этот параметр обычно не применяется к точечным эмиттерам и будет рассмотрен позже.
Существует еще один параметр, невидимый в окне hierarchy в данный момент - Lock Aspect, чтобы получить доступ к нему щелкните правой кнопкой мыши по названию параметра size, откроется соответствующее окно
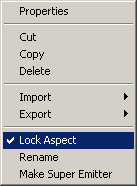
В этом окне можно увидеть, что параметр Lock Aspect в настоящее время выбран, это свидетельствует о том, что изменение размеров частиц по осям X и Y заблокировано, если Вы снимите галочку с этого пункта, в окне hierarchy появятся параметры size x и size y с помощью которых можно задавать размеры частиц по соответствующим осям
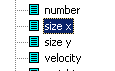
При выборе одного из этих параметров (например: size x) вид окна graph изменится, по оси Y в этом случае будет отсчитываться размер частицы по оси X, выраженный в процентах
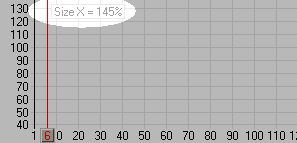
Установите размер частиц по оси X - 60% и просмотрите результат
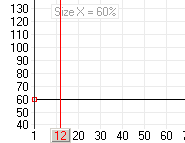
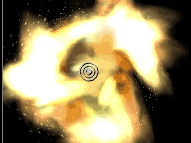
работа Particle Illusion
Окно свойств эмиттера (emitter properties dialog) предназначено для работы с параметрами, определяющими свойства испускаемых частиц.
Рассмотрим следующий пример.
Запустите новый проект, в библиотеке выберите эмиттер “Simple Sparkles” и добавьте его в окно stage.
Далее открываем окно свойств эмиттера (emitter properties dialog) (см. рисунок ниже) одним из возможных четырех способов.
1). Произвести двойной щелчок левой кнопкой мыши по изображению эмиттера в окне stage.
2). Произвести щелчок правой кнопкой мыши в окне hierarchy и выбрать в открывшемся окне пункт Properties.
3). Произвести щелчок правой кнопкой мыши по изображению эмиттера в окне stage и выбрать в открывшемся окне пункт Properties.
4). Нажать на клавиатуре сочетание клавиш Alt+Enter.
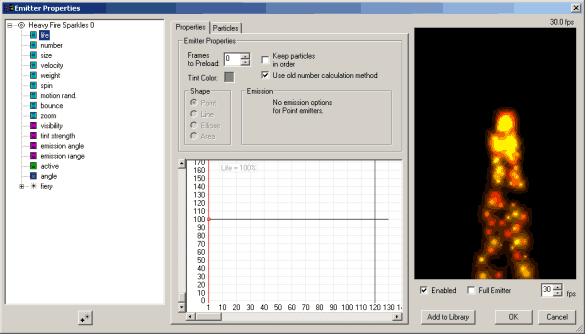
В левой части окна свойств эмиттера (краткое название - props dialog) находится окно иерархий (hierarchy window) очень похожее на окно иерархий в главном окне программы, в отличие от него, в этом окне hierarchy отображается только один, выбранный нами в окне stage эмиттер и, соответственно, параметры, определяющие свойства испускаемых им частиц.
Правее окна иерархий находится часть окна, с возможностью переключения между двумя режимами: Properties (свойства) и Particles (частицы). Окно Properties открывается, если в окне hierarchy выбран эмиттер или один из параметров, определяющий свойства эмиттера. Окно Particles открывается, если в окне hierarchy выбран тип частицы или один из параметров, определяющий свойства частицы определенного типа.
Окно graph позволяет отображать и работать с параметрами, определяющими свойства эмиттера (который выбран в данный момент времени в окне hierarchy) точно так же, как и окно graph в главном окне программы.
В правой части окна свойств эмиттера находится окно предварительного просмотра (preview window), в этом окне можно просмотреть изображение выбранного в окне hierarchy эмиттера или типа частиц. Выключить режим просмотра можно, сняв галочку возле опции Enabled. Выбор опции Full Emitter позволяет всегда осуществлять предварительный просмотр поведения эмиттера полностью.
Опция frame rate (fps) (количество кадров в секунду), позволяет осуществить предварительный просмотр при разных значениях этого параметра.
Выберите в окне hierarchy один из параметров, определяющий свойства эмиттера, в окне graph возникнет соответствующий этому параметру график. Работа с параметром в окне граф происходит точно так же, как и в окне graph главного окна программы. Единственное отличие – индикатор текущего кадра в этом окне имеет более простой вид и не перемещается во время предварительного просмотра.
Предварительный просмотр (Preview).
Предварительный просмотр в окне свойств эмиттера (props dialog) работает так же, как и предварительный просмотр в главном окне программы.
Рассмотрим некоторые особенности работы с окном предварительного просмотра.
Щелкните правой кнопкой мыши в окне предварительного просмотра, откроется окно

Выбор опции Edges позволяет превратить границы окна предварительного просмотра в отражающие частицы преграды (дефлекторы).
Опция Motion Blur имеет два режима Regular и High-quality, установки для этой опции задаются так же, как для аналогичной в главном окне программы (обычно используется Regular).
При изменении параметров (редактировании) какого-либо эмиттера, настройки Motion Blur для окна предварительного просмотра в окне свойств эмиттера (props dialog) будут совпадать с настройками по умолчанию в окне предварительного просмотра главного окна программы.
Выбор опции Zoom (увеличение/уменьшение) позволяет увидеть доступные значения этого параметра для окна предварительного просмотра.
Выбор опции Repeat (повтор) позволяет многократно просмотреть поведение эмиттеров.
Выбор опции Color позволяет изменять цвет фона окна предварительного просмотра, а так же заменить фон, на картинку, которая должна быть предварительно помещена в папку “Preview Images”, которая находится в папке, куда была установлена программа Particle Illusion и имеет формат, допустимый для использования в программе.
Примечание: изменение фона или его цвета в окне предварительного просмотра окна свойств эмиттера (props dialog) приводит к соответствующему изменению в окне предварительного просмотра главного окна программы; эта установка сохраняется при выходе из программы.
Рассмотрим более подробно параметры, определяющие свойства эмиттера в окне Properties.
Закройте окно свойств эмиттера (props dialog) нажав мышью на кнопку Cancel. Щелкните правой кнопкой мыши по изображению эмиттера в окне stage, откроется окно
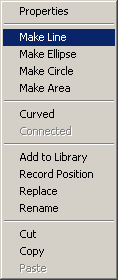
Выберите в этом окне пункт Make Line – эмиттер из точечного эмиттера (point emitter) будет конвертирован в линейный эмиттер (line emitter).
Откройте окно свойств эмиттера (props dialog) и посмотрите на окно Emitter properties, оно будет иметь такой вид
Откройте окно свойств эмиттера (props dialog) и посмотрите на окно Emitter properties, оно будет иметь такой вид
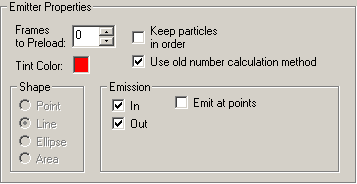
В разделе Shape показаны четыре возможных для выбора формы эмиттера, но изменить форму эмиттера можно только в окне stage, как описано выше.
Теперь, изменим, значения параметров Emission Range и Emission Angle, иначе изменения других параметров эмиттера не будут видны. Выберите параметр Emission Range в окне hierarchy и перетащите в окне graph ключевую точку данных (data key) в положение со значением 0. Выберите параметр Emission Angle в окне hierarchy и перетащите в окне graph ключевую точку данных (data key) в положение со значением 90. Выберите параметр life в окне hierarchy и перетащите в окне graph ключевую точку данных (data key) в положение со значением 150%, просмотрите полученный результат, изображение в окне предварительного просмотра должно иметь такой вид
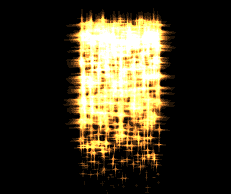
Частицы испускаются на большое расстояние от эмиттера, перпендикулярно ему (было выбрано значение параметра Emission Angle – 90 градусов). Частицы двигаются параллельно друг другу, так, как было выбрано значение параметра Emission Range равное 0.
И, наконец, можно увидеть, что частицы испускаются эмиттером в обоих направлениях,
так, как в разделе Emission окна Emitter properties, были выбраны обе опции In (излучение вперед от эмиттера) и Out (излучение назад от эмиттера).
Выбор опции Emit at Points позволяет получить излучение из отдельных точек, расположенных по длине эмиттера, после выбора этой опции, откроется окно настроек, в котором можно выбрать количество излучающих точек
так, как в разделе Emission окна Emitter properties, были выбраны обе опции In (излучение вперед от эмиттера) и Out (излучение назад от эмиттера).
Выбор опции Emit at Points позволяет получить излучение из отдельных точек, расположенных по длине эмиттера, после выбора этой опции, откроется окно настроек, в котором можно выбрать количество излучающих точек
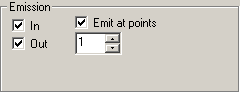
Установите в окошке количества излучающих точек значение 3 и просмотрите результат.
Если будет выбрана форма эмиттер - area emitter, то при выборе опции Emit at Points возникнет два окна настроек и для этой формы эмиттер можно создать массив (поле) излучающих точек.
Выбрав по желанию, описанные выше опции, изменяя положение ключевой точки данных (data key) вверх/вниз просмотрите полученный результат.
Примечание: опция Emit at Points будет доступна, только, если выбрана одна из следующих форм эмиттера: линейный (line), эллипсовидный (ellipse), в виде области (area). Для форм эмиттера point и area невозможен выбор опций In (излучение вперед от эмиттера) и Out (излучение назад от эмиттера), так как эмиттеры этих форм не имеют двух излучающих сторон.
Работа с параметром оттенок (Tint).
Параметр Tint Strength определяет количество и интенсивность оттенков цветов частиц.
Рассмотрим пример работы с параметром оттенок.
Закройте окно свойств эмиттера (props dialog) нажав мышью на кнопку Cancel. Запустите новый проект, выберите в библиотеке эмиттер “Explosion 3” и добавьте в окно stage 4 эмиттера, все для кадра №1
Закройте окно свойств эмиттера (props dialog) нажав мышью на кнопку Cancel. Запустите новый проект, выберите в библиотеке эмиттер “Explosion 3” и добавьте в окно stage 4 эмиттера, все для кадра №1
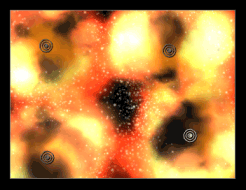
Откройте окно свойств эмиттера (props dialog) для второго эмиттера и измените оттенок цвета. Для этого, щелкните левой кнопкой мыши по цветному квадратику Tint Color и
Выберите желаемый цвет, в нашем случае – красный
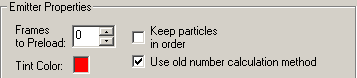
Закройте окно свойств эмиттера (props dialog) нажав мышью на кнопку OK (при этом внесенные изменения будут сохранены), если нажать мышью на кнопку Cancel – все внесенные изменения будут аннулированы.
Теперь измените оттенок цвета для третьего эмиттера, сделав его синим и для четвертого, сделав его зеленым. Чтобы сохранить внесенные изменения нажмите на кнопку OK.
Теперь настройте параметр Tint Strengths (интенсивность оттенка) для каждого эмиттера, включите опцию Show Particles и перейдите к кадру №10 (взрыв уже имеет достаточно большие размеры), выберите значение Tint Strengths равное 40%, и просмотрите полученный результат
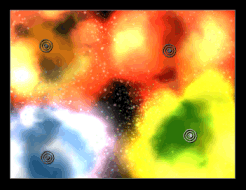
Во время просмотра можно заметить, что не всегда можно получить ожидаемый цвет.
Третий взрыв, как и предполагалось, имеет синий цвет, но при этом возник и белый, причем в большем количестве, чем синий. Это происходит потому, что выбранный оттенок цвета не заменяет первоначальный цвет частиц испускаемых эмиттером, а подмешивается к нему.
Так же можно заметить, что выбор небольших значений интенсивности оттенка цвета (Tint Strengths) часто дает более приемлемый результат (более реалистичный), чтобы увидеть установите значение Tint Strengths равное 20% и просмотрите результат
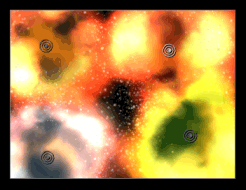
В некоторых случаях именно большие значения интенсивности оттенка цвета (Tint Strengths) дают более приемлемый результат, но все же, гораздо чаще рекомендуется использовать не большие значения этого параметра.
Вернемся назад, к окну свойств эмиттера (props dialog), последние три опции в окне Properties – Keep Particles in Order (сохранять порядок частиц), Frames to Preload (кадры перед загрузкой) и use old number calculation method (использовать старый метод просчета)
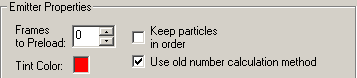
Во всех примерах эмиттеры, которые мы добавляли в окно stage, начинали испускать частицы, начиная с того кадра, в который они были добавлены. То есть, при просмотре мы видели, как эмиттер начинает испускать первые частицы. Бывают случаи, когда необходимо, чтобы эмиттер уже в начале просмотра излучал частицы в полной мере (например нужно создать эффект водопада), для реализации этого применяют опцию Frames to Preload (или просто - Preload) – в окно вводится количество кадров, которое эмиттер уже должен излучать частицы до начала визуализации.
Рассмотрим пример.
Закройте окно свойств эмиттера (props dialog), откройте новый проект, добавьте эмиттер “Heavy Fire Particles” в окно stage для кадра №1.
Теперь откройте окно свойств эмиттера (props dialog), установите значение 60 в окне Preload. Закройте окно свойств эмиттера (props dialog) нажав мышью на кнопку OK. При просмотре, уже в кадре №1, частицы будут интенсивно излучаться, так, как будто, от начала излучения прошло 60 кадров.
При выборе опции use old number calculation method используется метод просчета разработанный для версии программы 1.0. Добавьте эмиттер в окно stage, перейдите к кадру с большим порядковым номером, для которого частицы уже излучаются, затем, переместите первую ключевую точку данных для параметра Number в окне graph вверх/вниз. Если выбрана опция use old number calculation method, то вы увидите, что количество излучаемых частиц будет изменяться не плавно, а с некоторым шагом.
Если опция use old number calculation method не активирована, то используется метод просчета разработанный для версии программы 2.0. При повторении действий, описанных выше, количество частиц будет изменяться плавно, в большинстве случаев будет испускаться на 10 - 20% частиц больше, чем при применении опции use old number calculation method.
Рассмотрим, как происходит процесс получения изображения излучаемых частиц в программе Particle Illusion. Когда новая частица создается эмиттером, она добавляется в список (“list”). Этот список используется для получения изображения частиц – процесс получения изображения частиц начинается с первой по списку частицы, и заканчивается последней в списке. Это означает, что первым будет получено изображение более “старых” частиц, а затем, более “молодых”; через некоторое время некоторые частицы прекратят свое существование, на базе этих частиц программа создает новые частицы, которые находятся в том же месте в списке, однако некоторые из самых “молодых” частиц могут расположиться перед более “старыми” частицами, таким образом, через некоторое время вид списка сильно изменится.
В большинстве случаев такое изменение порядка следования частиц в списке, не приведет ни к каким видимым изменениям, но в некоторых случаях изменения могут возникнуть. В таких случаях нужно включить опцию Keep Particles in Order. После включения этой опции откроется окно, в котором можно выбрать определенный порядок следования частиц в списке
Если выбрана опция Keep Particles in Order, возникает возможность выбора одной из опций: Oldest in Back или Oldest in Front. Выбор опции Oldest in Back (см. левый рисунок ниже), позволяет получить такое изображение: наиболее “старые” частицы, расположены в глубине изображения, а более “молодые”, все ближе, и ближе к наблюдателю. Выбор опции Oldest in Front (см. правый рисунок ниже), позволяет получить такое изображение: наиболее “старые” частицы, расположены ближе к наблюдателю, а более “молодые”, все дальше, и дальше от наблюдателя.

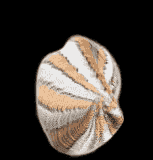
Применение опции Keep Particles in Order интенсивно использует ресурсы памяти, увидеть, насколько используются эти ресурсы можно на панели status bar в главном окне программы
урок particle illusion движение движения эмиттера.
Для быстрой загрузки нужной библиотеки можно пользоваться командой Quick Load Library, вызываемой из контекстного меню нажатием правой кнопкой мыши в области активной библиотеки. В раскрывающемся списке будут перечислены все находящиеся в папке Emitter Libraries библиотеки.
 Поскольку мы уже кое-чему научились, теперь мы можем смело использовать видео в качестве фона. Есть, правда, один нюанс. Не все форматы видео могут быть использованы в ParticleIllusion. Так, чтобы видео в формате DV Type-2 проигрывалось в окне проекта, необходимо будет установить соответствующий кодек. С этим наверняка сталкивались те, кто пытался открыть для редактирования захваченный с цифровой видеокамеры файл в программе VirtualDub, или любой другой программе, использующей лишь те кодеки, которые установлены в системе. Проблема решается обычно использованием (к сожалению, платного) кодека MainConcept DV Codec (на официальном сайте доступна для скачивания версия 2.14.16).
Поскольку мы уже кое-чему научились, теперь мы можем смело использовать видео в качестве фона. Есть, правда, один нюанс. Не все форматы видео могут быть использованы в ParticleIllusion. Так, чтобы видео в формате DV Type-2 проигрывалось в окне проекта, необходимо будет установить соответствующий кодек. С этим наверняка сталкивались те, кто пытался открыть для редактирования захваченный с цифровой видеокамеры файл в программе VirtualDub, или любой другой программе, использующей лишь те кодеки, которые установлены в системе. Проблема решается обычно использованием (к сожалению, платного) кодека MainConcept DV Codec (на официальном сайте доступна для скачивания версия 2.14.16).
Создайте новый проект с размером кадра 720x576 и частотой 25 кадров в секунду (PAL). Продолжительность его может быть произвольной, она также может зависеть от продолжительности вашего видео, которое необходимо обработать. Но если вы создали проект продолжительностью, например, 300 кадров, а ваше видео представляет собой клип длительностью всего лишь 150 — ничего страшного, проигрывание такого видео остановится на том кадре, который вы укажете в качестве последнего (помните об упоминании скрытых возможностей простой с виду программы?).
Установить видео в качестве "живого" фона проекта проще простого: щелкните дважды по серому прямоугольнику на слое, являющемся пока единственным в вашем проекте.
 В открывшемся окне выберите подлежащий экзекуции видеофайл и нажмите "Открыть". Появится окно настроек Background Image. Пусть вас не смущает слово Image, в качестве фона могут использоваться файлы AVI, а не только изображения в форматах BMP, CMP, IFF, JPG, PCT, PNG, PSD, RLA, RPF, SGI, TGA, TIF.
В открывшемся окне выберите подлежащий экзекуции видеофайл и нажмите "Открыть". Появится окно настроек Background Image. Пусть вас не смущает слово Image, в качестве фона могут использоваться файлы AVI, а не только изображения в форматах BMP, CMP, IFF, JPG, PCT, PNG, PSD, RLA, RPF, SGI, TGA, TIF.
 Как видно на рисунке, программа подсчитала количество кадров в импортируемом видеофайле, вам предлагается выбрать, какие их этих кадров следует установить в качестве фона. Если ваше видео продолжительностью 1000 кадров, а вам нужно использовать лишь с 1-го по 300-й кадр, так и сделайте: оставьте единицу в качестве начального кадра в поле Start, а в поле End введите значение конечного кадра — 300, после чего нажмите OK.
Как видно на рисунке, программа подсчитала количество кадров в импортируемом видеофайле, вам предлагается выбрать, какие их этих кадров следует установить в качестве фона. Если ваше видео продолжительностью 1000 кадров, а вам нужно использовать лишь с 1-го по 300-й кадр, так и сделайте: оставьте единицу в качестве начального кадра в поле Start, а в поле End введите значение конечного кадра — 300, после чего нажмите OK.
Выберите библиотеку weather.il3, в ней — эмиттер Snowflakes 03. Подведите курсор мыши (он должен иметь вид окружности с точкой в центре) к месту, откуда начнет свое движение поток снежинок. Щелкнув в нужном месте, нажмите тут же правой кнопкой мыши и выберите из контекстного меню команду Make Point. Эмиттер, представлявший собой прямоугольник, примет такой вид:
Теперь можно приступить к рисованию траектории движения эмиттера. Сделать это можно двумя способами. Первый, длительный, но и более точный, состоит из перемещения по кадрам (производится стрелками вправо-влево на клавиатуре) и одновременным изменением положения эмиттера с помощью инструмента Select . Выглядит это так: перейдя на один или несколько кадров вперед (если движение руки в кадре плавное и медленное), инструментом Select вы перемещаете эмиттер в точку, где в данный момент находится рука. Нельзя не согласиться — довольно утомительная процедура, верно? Да и разве нужна такая сверхточность, когда мы имеем дело с частицами, хаотично испускающимися эмиттером?
. Выглядит это так: перейдя на один или несколько кадров вперед (если движение руки в кадре плавное и медленное), инструментом Select вы перемещаете эмиттер в точку, где в данный момент находится рука. Нельзя не согласиться — довольно утомительная процедура, верно? Да и разве нужна такая сверхточность, когда мы имеем дело с частицами, хаотично испускающимися эмиттером?
Второй способ прост, но иногда требует нескольких попыток для достижения приемлемого результата. У вас хорошая реакция? Нажмите на эмиттере правой кнопкой мыши и выберите команду Record Position. Появится предупреждающее окно с инструкцией.
 Краткая инструкция гласит: нажав первый раз левую кнопку мыши, вы запустите запись. Второе нажатие на эту кнопку приведет к остановке записи. Говоря иначе — по первому нажатию запустится воспроизведение вашего видео в окне проекта, причем скорость этого воспроизведения напрямую зависит от мощности вашего компьютера. Вот он, единственный случай, когда можно позавидовать (с оговорками, конечно) владельцам кремниевых ветеранов. Ведь одновременно с воспроизведением видео начнется запись траектории движения эмиттера, здесь-то и потребуется хорошая реакция и уверенное владение мышью (за поклонников 3D-шутеров можно не волноваться). Таким образом, водя мышкой по экрану, необходимо точно следовать за рукой (в нашем примере). Не забудьте в нужном месте снова нажать левую кнопку мыши, чтобы остановить запись.
Краткая инструкция гласит: нажав первый раз левую кнопку мыши, вы запустите запись. Второе нажатие на эту кнопку приведет к остановке записи. Говоря иначе — по первому нажатию запустится воспроизведение вашего видео в окне проекта, причем скорость этого воспроизведения напрямую зависит от мощности вашего компьютера. Вот он, единственный случай, когда можно позавидовать (с оговорками, конечно) владельцам кремниевых ветеранов. Ведь одновременно с воспроизведением видео начнется запись траектории движения эмиттера, здесь-то и потребуется хорошая реакция и уверенное владение мышью (за поклонников 3D-шутеров можно не волноваться). Таким образом, водя мышкой по экрану, необходимо точно следовать за рукой (в нашем примере). Не забудьте в нужном месте снова нажать левую кнопку мыши, чтобы остановить запись.
Однако в данном примере рука, поднимаясь к верхней части кадра, "высыпает" снежинки и, начиная со 125 кадра, уходит из поля зрения. Неужели вести эмиттер вслед за уходящей рукой? Конечно, нет. Запись траектории движения в этом случае необходимо остановить на 125-м кадре — ведь снег из руки уже весь высыпался, и уплывает она "порожняком".
Если вы начинали запись с первого кадра, то теперь необходимо вернуться к нему, чтобы произвести некоторые рутинные операции со свойствами эмиттера. Это необходимо сделать для придания частицам нужных нам характеристик. Нажмите на эмиттере правой кнопкой мыши, выберите пункт Properties. В открывшемся окне присвойте параметру size значение 110%. Имея такой размер, снежинки будут выглядеть более естественно. Параметрам velosity и weight присвойте значения 200%, теперь скорость падения снежинок будет похожа на ту, что мы наблюдаем в реальной жизни. Остальные параметры пока не изменяйте, нас ждет решение небольшой проблемы.
Запустите проигрывание. Что-то не так... Дело в том, что наши снежинки пока высыпаются из руки равномерно, плотным потоком. Но этого не должно быть! Ведь рука сначала движется ладонью вверх, в этом случае из нее может выпасть снежинка-другая, но не так много, как из перевернутой ладони. Давайте решим очередную проблему, используя изменение параметра number, отвечающий за количество частиц, испускаемых эмиттером. Снова выберите пункт меню Properties, нажав правой кнопкой мыши на эмиттере. Теперь выделите параметр number и, добавляя щелчками мыши ключевые точки, и передвигая их, постройте кривую, подобную этой:
 Получившуюся кривую расшифровать несложно: с первого кадра по 62-й количество частиц, испускаемых эмиттером, составляет примерно 45%. К 70-му кадру оно резко увеличивается до 120% (момент, когда ладонь переворачивается, высыпая снежинки). Наконец, к 135-му кадру количество снежинок снижается до нуля, поскольку рука из кадра исчезает. Учтите, ключевые точки необходимо расставлять, забегая вперед на несколько кадров до ключевого события, ведь частицы появляются не мгновенно. В данном случае момент переворота ладони в видео происходит на 75-м кадре, в то время как максимум количества частиц в построенной кривой приходится на пять кадров раньше.
Получившуюся кривую расшифровать несложно: с первого кадра по 62-й количество частиц, испускаемых эмиттером, составляет примерно 45%. К 70-му кадру оно резко увеличивается до 120% (момент, когда ладонь переворачивается, высыпая снежинки). Наконец, к 135-му кадру количество снежинок снижается до нуля, поскольку рука из кадра исчезает. Учтите, ключевые точки необходимо расставлять, забегая вперед на несколько кадров до ключевого события, ведь частицы появляются не мгновенно. В данном случае момент переворота ладони в видео происходит на 75-м кадре, в то время как максимум количества частиц в построенной кривой приходится на пять кадров раньше.
Результат построения этой нехитрой диаграммы виден на рисунке. Номера кадров проставлены в правом нижнем углу каждого из них.
 Посмотрите на полученный результат, проиграв эффект. Снова что-то не так? Да, не хватает реализма, обыкновенной физики. Не может в жизни какой-либо предмет пролететь сквозь препятствие, оставаясь при этом видимым. А препятствие — их даже два в кадре, стол и ручка дивана.
Посмотрите на полученный результат, проиграв эффект. Снова что-то не так? Да, не хватает реализма, обыкновенной физики. Не может в жизни какой-либо предмет пролететь сквозь препятствие, оставаясь при этом видимым. А препятствие — их даже два в кадре, стол и ручка дивана.
Решим вновь образовавшуюся проблему изящно и быстро, использовав пару встроенных в ParticleIllusion средств. Вернитесь к исходному кадру и активируйте кнопку Add Deflector.
 Теперь, последовательно нажимая правую кнопку мыши, нарисуйте ломаную линию в окне проекта. Чтобы закончить рисование, просто щелкните правой кнопкой. Должна получиться красная линия, представляющая собой некое препятствие со стороны падения частиц (снежинок).
Теперь, последовательно нажимая правую кнопку мыши, нарисуйте ломаную линию в окне проекта. Чтобы закончить рисование, просто щелкните правой кнопкой. Должна получиться красная линия, представляющая собой некое препятствие со стороны падения частиц (снежинок).
 Просмотрите полученный результат. Некоторые снежинки прорвали-таки оборону, и коварно скатились вниз. Закроем им путь навсегда, использовав следующий тип эмиттера: blocker.
Просмотрите полученный результат. Некоторые снежинки прорвали-таки оборону, и коварно скатились вниз. Закроем им путь навсегда, использовав следующий тип эмиттера: blocker.
 Тем же способом нарисуйте многоугольник, закрывая им недоступные снежинкам области. Прямоугольник начнет образовываться автоматически, ведь здесь нельзя ограничиваться одной линией, поскольку blocker скрывает все частицы, попадающие в занятое им пространство. На рисунке такой многоугольник блокирует попадание снежинок в область ручки дивана.
Тем же способом нарисуйте многоугольник, закрывая им недоступные снежинкам области. Прямоугольник начнет образовываться автоматически, ведь здесь нельзя ограничиваться одной линией, поскольку blocker скрывает все частицы, попадающие в занятое им пространство. На рисунке такой многоугольник блокирует попадание снежинок в область ручки дивана.
 Теперь, кажется, все учтено. Включите воспроизведение, и вы увидите, как снежинки, падая на стол и ручку дивана, катятся по этим препятствиям и накапливаются, превращаясь в маленький сугроб.
Теперь, кажется, все учтено. Включите воспроизведение, и вы увидите, как снежинки, падая на стол и ручку дивана, катятся по этим препятствиям и накапливаются, превращаясь в маленький сугроб.
 Да, все верно, снежинки подчиняются законам физики. Но нет в них праздника — вялые, блеклые... Вспомните, как сверкает снег, если он оказывается в лучах света. Вот и мы теперь займемся работой над оживлением нашей композиции.
Да, все верно, снежинки подчиняются законам физики. Но нет в них праздника — вялые, блеклые... Вспомните, как сверкает снег, если он оказывается в лучах света. Вот и мы теперь займемся работой над оживлением нашей композиции.
Создайте второй слой, нажав в области слоев правую кнопку мыши и выбрав команду New Layer. Новый слой будет помещен поверх первого, что нам и нужно (слои можно перемещать, зацепив мышкой имя слоя и перетащив его на пустующее пространство).
 Для чего мы создали новый слой? Дело в том, что эмиттеры и их частицы, которые будут в нем использоваться, станут независимыми от настроек предыдущего слоя. Так, на них не будут действовать дефлекторы и блокеры, располагающиеся на нижнем слое. Да и, в конце концов, существует риск случайно сдвинуть ключевые точки какого-либо эмиттера, если располагать их в большом количестве на одном слое.
Для чего мы создали новый слой? Дело в том, что эмиттеры и их частицы, которые будут в нем использоваться, станут независимыми от настроек предыдущего слоя. Так, на них не будут действовать дефлекторы и блокеры, располагающиеся на нижнем слое. Да и, в конце концов, существует риск случайно сдвинуть ключевые точки какого-либо эмиттера, если располагать их в большом количестве на одном слое.
Выберите библиотеку space.il3, в ней выделите эмиттер Star Out. Теперь перейдите к кадру, в котором присутствует достаточное количество снежинок, чтобы появились первые блестки. Теперь щелкните левой кнопкой мыши в подходящем месте кадра и просмотрите результат. Не совсем то, что нужно? Получилась просто гигантская, непрерывно горящая, звезда средней величины. Исправим оплошность. Откройте окно параметров эмиттера, придайте параметру size значение 150%, и, выделив параметр active, ограничьте линию, отвечающую за продолжительность "жизни" частицы, примерно десятью кадрами. Затем измените цвет частицы, нажав мышью на пункте Tint Color и выбрав желаемый.
Теперь ваша звездочка не светит, а кратковременно мигает, чего мы и добивались. Однако снова вопрос: звездочка одна, а нам необходим как минимум десяток. Ведь не изменять же настройки каждого объекта снова и снова! Здесь решение совсем элементарное. Щелкните по эмиттеру правой кнопкой мыши, и выберите пункт Copy. И — начинайте тиражировать. Переходите к тому кадру, где, как вам кажется, уместно было бы появиться блику, щелкайте правой кнопкой мыши в нужном месте и выбирайте пункт Paste. Не увлекайтесь, чрезмерное количество эмиттеров в проекте может сильно замедлить работу программы.
 Итак, любуемся полученным результатом и выводим его в... Постойте, в прошлом уроке мы выводили результат в TGA-последовательность для того, чтобы сохранить прозрачность. Но зачем нам теперь нужна пресловутая прозрачность, если мы уже имеем готовое видео с необходимыми эффектами? Сразу выводим в готовый видеофайл, используя те кодеки, которые установлены в вашей системе и с которыми согласится работать ParticleIllusion. Если у вас достаточно места на диске, и вы не хотите лишний раз подвергать видео перекодированию, приводящему к потере качества, выберите из списка доступных кодеков тот, который сожмет видео с наименьшими потерями. Если таких кодеков вы найти у себя не сможете, выберите нижнюю строку.
Итак, любуемся полученным результатом и выводим его в... Постойте, в прошлом уроке мы выводили результат в TGA-последовательность для того, чтобы сохранить прозрачность. Но зачем нам теперь нужна пресловутая прозрачность, если мы уже имеем готовое видео с необходимыми эффектами? Сразу выводим в готовый видеофайл, используя те кодеки, которые установлены в вашей системе и с которыми согласится работать ParticleIllusion. Если у вас достаточно места на диске, и вы не хотите лишний раз подвергать видео перекодированию, приводящему к потере качества, выберите из списка доступных кодеков тот, который сожмет видео с наименьшими потерями. Если таких кодеков вы найти у себя не сможете, выберите нижнюю строку.
 Получившийся файл, сохранивший первоначальное качество видео, но имеющий немалый размер, вы сразу можете импортировать в ваш видеоредактор. Логичным было бы удалить этот файл после окончания работы в видеоредакторе, ведь, являясь частью оконченного проекта, он отслужил свое.
Получившийся файл, сохранивший первоначальное качество видео, но имеющий немалый размер, вы сразу можете импортировать в ваш видеоредактор. Логичным было бы удалить этот файл после окончания работы в видеоредакторе, ведь, являясь частью оконченного проекта, он отслужил свое.
Как видим, возможности данной программы скрывают много интересного. Для чего, например, существует возможность анимации движения не только отдельных эмиттеров, но целого слоя? Как изменить стандартный логотип из библиотеки logo.il3, и к тому же заставить его эффектно взрываться, испуская свечение и пламя? Ответить на эти и множество других вопросов мы сможем, если будем вместе экспериментировать, раз за разом получая все более профессиональный результат.

Создайте новый проект с размером кадра 720x576 и частотой 25 кадров в секунду (PAL). Продолжительность его может быть произвольной, она также может зависеть от продолжительности вашего видео, которое необходимо обработать. Но если вы создали проект продолжительностью, например, 300 кадров, а ваше видео представляет собой клип длительностью всего лишь 150 — ничего страшного, проигрывание такого видео остановится на том кадре, который вы укажете в качестве последнего (помните об упоминании скрытых возможностей простой с виду программы?).
Установить видео в качестве "живого" фона проекта проще простого: щелкните дважды по серому прямоугольнику на слое, являющемся пока единственным в вашем проекте.


Выберите библиотеку weather.il3, в ней — эмиттер Snowflakes 03. Подведите курсор мыши (он должен иметь вид окружности с точкой в центре) к месту, откуда начнет свое движение поток снежинок. Щелкнув в нужном месте, нажмите тут же правой кнопкой мыши и выберите из контекстного меню команду Make Point. Эмиттер, представлявший собой прямоугольник, примет такой вид:
Теперь можно приступить к рисованию траектории движения эмиттера. Сделать это можно двумя способами. Первый, длительный, но и более точный, состоит из перемещения по кадрам (производится стрелками вправо-влево на клавиатуре) и одновременным изменением положения эмиттера с помощью инструмента Select
Второй способ прост, но иногда требует нескольких попыток для достижения приемлемого результата. У вас хорошая реакция? Нажмите на эмиттере правой кнопкой мыши и выберите команду Record Position. Появится предупреждающее окно с инструкцией.

Однако в данном примере рука, поднимаясь к верхней части кадра, "высыпает" снежинки и, начиная со 125 кадра, уходит из поля зрения. Неужели вести эмиттер вслед за уходящей рукой? Конечно, нет. Запись траектории движения в этом случае необходимо остановить на 125-м кадре — ведь снег из руки уже весь высыпался, и уплывает она "порожняком".
Если вы начинали запись с первого кадра, то теперь необходимо вернуться к нему, чтобы произвести некоторые рутинные операции со свойствами эмиттера. Это необходимо сделать для придания частицам нужных нам характеристик. Нажмите на эмиттере правой кнопкой мыши, выберите пункт Properties. В открывшемся окне присвойте параметру size значение 110%. Имея такой размер, снежинки будут выглядеть более естественно. Параметрам velosity и weight присвойте значения 200%, теперь скорость падения снежинок будет похожа на ту, что мы наблюдаем в реальной жизни. Остальные параметры пока не изменяйте, нас ждет решение небольшой проблемы.
Запустите проигрывание. Что-то не так... Дело в том, что наши снежинки пока высыпаются из руки равномерно, плотным потоком. Но этого не должно быть! Ведь рука сначала движется ладонью вверх, в этом случае из нее может выпасть снежинка-другая, но не так много, как из перевернутой ладони. Давайте решим очередную проблему, используя изменение параметра number, отвечающий за количество частиц, испускаемых эмиттером. Снова выберите пункт меню Properties, нажав правой кнопкой мыши на эмиттере. Теперь выделите параметр number и, добавляя щелчками мыши ключевые точки, и передвигая их, постройте кривую, подобную этой:

Результат построения этой нехитрой диаграммы виден на рисунке. Номера кадров проставлены в правом нижнем углу каждого из них.

Решим вновь образовавшуюся проблему изящно и быстро, использовав пару встроенных в ParticleIllusion средств. Вернитесь к исходному кадру и активируйте кнопку Add Deflector.



Создайте второй слой, нажав в области слоев правую кнопку мыши и выбрав команду New Layer. Новый слой будет помещен поверх первого, что нам и нужно (слои можно перемещать, зацепив мышкой имя слоя и перетащив его на пустующее пространство).

Выберите библиотеку space.il3, в ней выделите эмиттер Star Out. Теперь перейдите к кадру, в котором присутствует достаточное количество снежинок, чтобы появились первые блестки. Теперь щелкните левой кнопкой мыши в подходящем месте кадра и просмотрите результат. Не совсем то, что нужно? Получилась просто гигантская, непрерывно горящая, звезда средней величины. Исправим оплошность. Откройте окно параметров эмиттера, придайте параметру size значение 150%, и, выделив параметр active, ограничьте линию, отвечающую за продолжительность "жизни" частицы, примерно десятью кадрами. Затем измените цвет частицы, нажав мышью на пункте Tint Color и выбрав желаемый.
Теперь ваша звездочка не светит, а кратковременно мигает, чего мы и добивались. Однако снова вопрос: звездочка одна, а нам необходим как минимум десяток. Ведь не изменять же настройки каждого объекта снова и снова! Здесь решение совсем элементарное. Щелкните по эмиттеру правой кнопкой мыши, и выберите пункт Copy. И — начинайте тиражировать. Переходите к тому кадру, где, как вам кажется, уместно было бы появиться блику, щелкайте правой кнопкой мыши в нужном месте и выбирайте пункт Paste. Не увлекайтесь, чрезмерное количество эмиттеров в проекте может сильно замедлить работу программы.


Как видим, возможности данной программы скрывают много интересного. Для чего, например, существует возможность анимации движения не только отдельных эмиттеров, но целого слоя? Как изменить стандартный логотип из библиотеки logo.il3, и к тому же заставить его эффектно взрываться, испуская свечение и пламя? Ответить на эти и множество других вопросов мы сможем, если будем вместе экспериментировать, раз за разом получая все более профессиональный результат.
Подписаться на:
Комментарии (Atom)