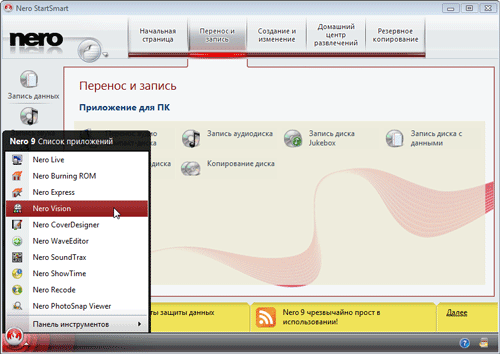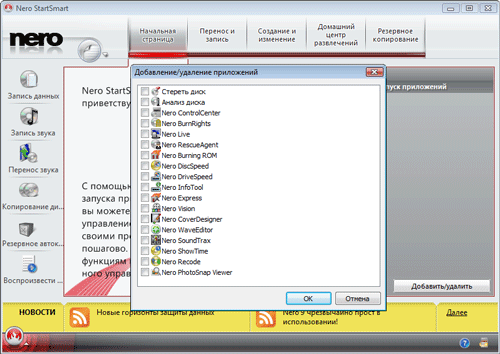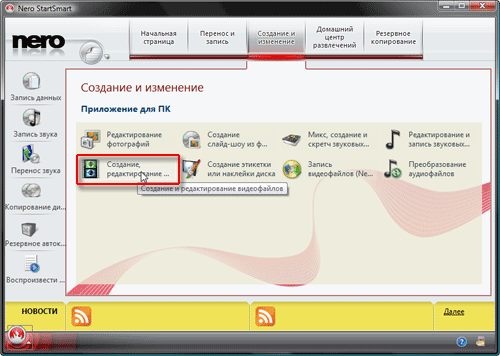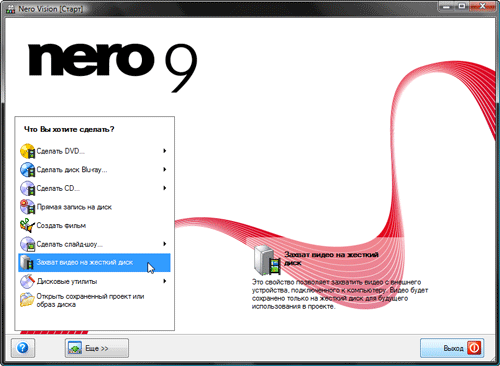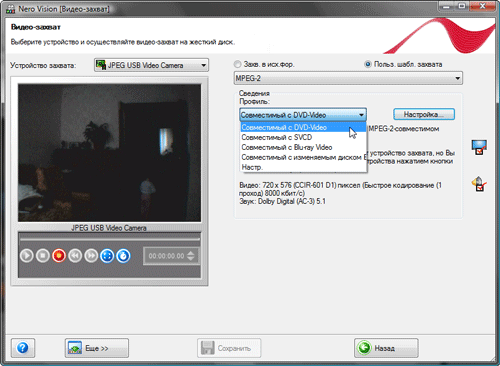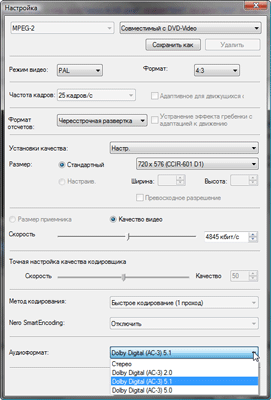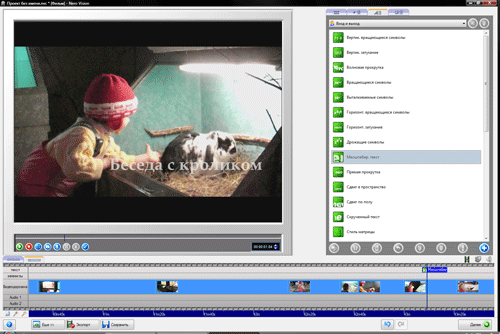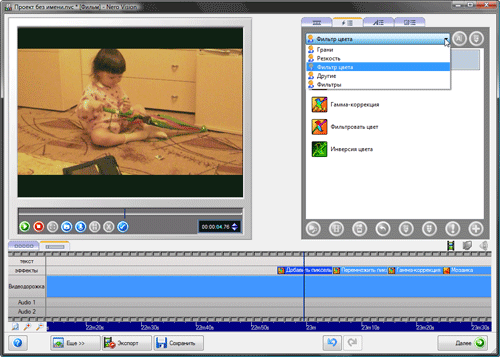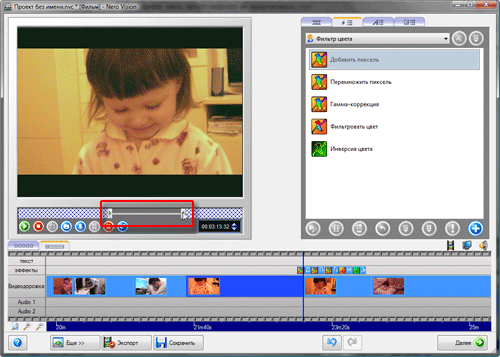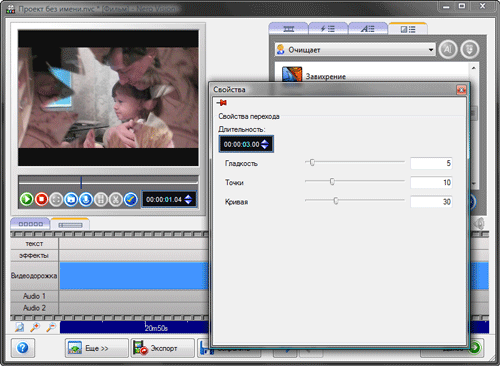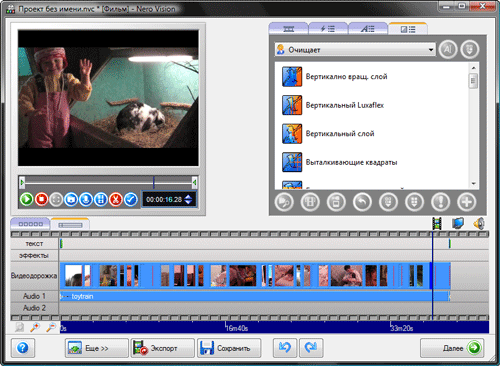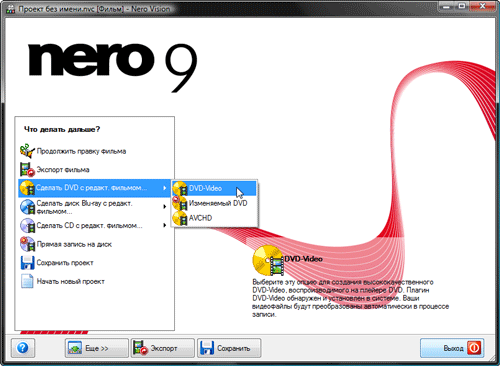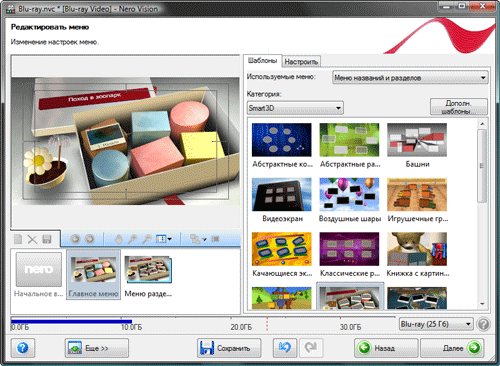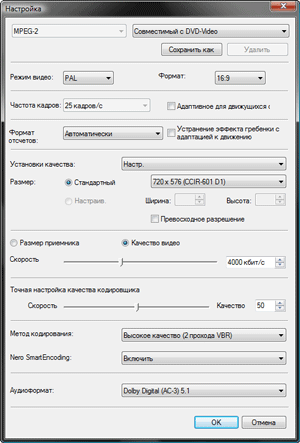Инструкция
Скачайте и установите комплект программ Nero Multimedia Suite.
Лучше использовать десятую версию утилиты, но для описываемого процесса
подойдут и более ранние выпуски. Перезагрузите компьютер, завершив
инсталляцию программы.
Откройте стартовое меню программы Nero Express и выберите
утилиту Nero Vision. Если вы предпочитаете использовать стандартное окно
запуска, откройте указанную программу, выбрав нужный пункт в меню «Избранное».
Дождитесь загрузки главного меню программы. Найдите и нажмите
кнопку «Обзор» для добавления файлов к новому проекту. Обычно она
находится рядом с областью предварительного просмотра. Перейдите к
пункту «Просмотр и добавление в проект». Откройте папку, содержащую
подготовленные изображения, и добавьте их.
Перенесите фотографии в панель обработки. Если вы перепутали
последовательность файлов, поменяйте их местами в строке визуализации.
Нажмите кнопку «Просмотр» и убедитесь в том, что изображения сменяют
друг друга в нужном порядке.
Теперь перейдите в меню «Показать аудио». Для этого нажмите
одноименную кнопку рядом с панелью навигации. Уменьшите размер рабочего
окна Nero Vision.
Откройте меню «Мой компьютер» и найдите подходящие музыкальные
треки. Переместите нужные файлы из проводника в окно утилиты Nero.
Приступите к корректировке времени отображения фотографий.
Для каждого слайда установите нужный период показа. Обрежьте звуковую дорожку, если вы подготовили слишком мало изображений. В этом вам поможет программа Sound Forge.
Используйте визуальные эффекты, которые будут появляться между
слайдами. Это позволит вам не выполнять дополнительных манипуляций с
музыкальным треком.
Вновь нажмите кнопку «Просмотр» и убедитесь в том, что клип не содержит ошибок. Сохраните готовый проект, используя сочетание клавиш Ctrl и S.
Первый звонок, сигнализирующий о развитии Nero в сторону мультимедиа-комбайна, прозвенел в августе 2001 года. Ahead Software аносировала MPEG-2/SVCD Plugin к своей программе, который перекодировал исходное видео в нужный формат и позволял записывать SVCD диски (Super-Video CD, если кто-то подзабыл). Дальше — больше: WMA плагин, mp3Pro Encoder для Nero, создание DVD-видео дисков, CoverDesigner и WaveEditor. Шло время... Полюбуйтесь на нынешний облик некогда скромного прожигальщика.
Ого, похоже на целую операционную систему! — воскликнет тот, кто не следил за развитием программы. И будет почти прав. По крайней мере, установка всего пакета происходит в среднем дольше, чем установка операционной системы. Количество включенных в пакет приложений и модулей также впечатляет — взгляните на рисунок.
Разумеется, мы не станем (да и не сумеем) исследовать все до единого пункта, тем паче большинство присутствующих здесь приложений не имеют никакого отношения к видео. Перейдём непосредственно к вкладке, где собраны приложения и модули, предназначенные для работы с видео. Название этой вкладки — "Создание и изменение" — говорит о чём угодно, но только не о монтаже. Ну да хорош придираться, приступим к делу.
Nero Vision
Пиктограмма с надписью "Создание и редактирование видеофайлов" — то, что нам нужно (правда, непонятно, что помешало разработчику назвать пиктограмму тем же именем, каким названо приложение, запускаемое данной кнопкой).Нажатием этой пиктограммы запускается Nero Vision. Хорошо, хоть здесь монтажер видит что-то знакомое. Захват видео — с этого следует начинать любую работу, если у вас кассетная видеокамера или устройство захвата аналогового видео (тюнер, вебкамера и т.п.).
Модуль захвата вполне стандартен, работает со всеми цифровыми и WDM-устройствами, поключенными к ПК (список доступных устройств находится в верхней части рабочего окна).
Радует тот факт, что захват можно производить не только в жестко заданные разработчиком форматы с определенными настройками, но и в любой формат по выбору пользователя, и с любыми установленными в системе кодеками. Подробнейшие настройки (куда нежелательно заглядывать неспециалисту) позволяют не только изменить размер кадра, битрейт и прочие характеристики получаемого видео, но и формат звука захватываемого фильма.
Владельцам современных видеокамер, записывающих видео на жесткий диск либо флэш-носитель, этот модуль захвата — как телеге пятое колесо, поэтому мы перейдем к изготовлению DVD-видео диска из уже имеющегося на ПК видеоматериала.

И точно так же, как во всех любительских комбайнах, в Nero напрочь отсутствует понятие формата проекта или таймлинии. Поясним: для того, чтобы редактируемый материал правильно отображался в окне просмотра, программе необходимо знать, какое видео пользователь желает получить в итоге. Особенно это касается соотношения сторон кадра и аспекта пикселя. Здесь же видео выводится всегда с соотношением сторон 4:3, а если в проекте присутствует широкоэкранное видео, то в окне просмотра мы видим черные полосы сверху и снизу. Пока что не совсем понятно, что же мы получим в итоге — ну, как говорится, "будем посмотреть", и продолжим работу.
Эффектам и фильтрам в программе уделено немало внимания, всего в копилке насчитывается 71 эффект. К сожалению, подавляющее большинство из них рассчитано на простейшую деформацию кадра, инверсию цвета и т.п. Проделать какую-либо "нормальную" цветокоррекцию или наложить один фильтр на другой — об этом даже не мечтайте. Более-менее достойный инструмент для работы с цветовым пространством скрыт не в копилке фильтров, как можно было бы ожидать, а в контекстном меню, выпадающем по нажатию на клипе правой кнопки мыши:


Подрезку клипов удобно производить в окне просмотра посредством перетаскивания границ, при этом удаляемая часть видео заштриховывается перекрестными линиями.
Не забыл разработчик и о переходах — их в программе 44 штуки в четырех категориях.

К счастью, и переходы, и эффекты обладают собственными настройками, окно этих настроек вызывается двойным щелчком по переходу или эффекту на таймлинии.
Немного лирического отступления: во время работы в этой програме автора не оставляло ощущение, что разработчик данного шедевра имел самое смутное впечатление о терминах, применяемых в видеообработке (ну что может означать фраза "Закладка показывает перемещения в окне активов"? — а оказывается, речь об обыкновенных переходах).Ощущение это укреплялось до тех пор, пока ленивая муза не надоумила запустить Nero Control Center (утилиту, управляющую основными настройками установленных приложений Nero), и изменить язык программного пакета с русского на английский. Вот теперь работать стало гораздо комфортнее, по крайней мере, понимаешь назначение тех или иных пунктов и имеешь представление о том или ином эффекте, лишь взглянув на его название.

Дополнительные модули
Разберемся теперь, что же это за пиктограммки такие, расположенные под панелью с вкладками?
Нажатие на пиктограмму в виде обрывка киноленты запускает небольшое окно, где пользователю на выбор предлагается несколько шаблонов оформления фильма.


Впрочем, из описанных автомонтажёров лишь небольшая их часть могла похвастаться подобием искуственного интеллекта, выявляющим и удаляющим бракованные кадры, либо умением выстраивать не сплошной, а случайный видеоряд, да еще и под музыку. Так что Nero можно считать ещё одной вполне достойной упоминания программой для автоматического видеомонтажа со средненькими возможностями.
Хорошо, с Movie Wizard мы разобрались, но что же скрывается под остальными двумя пиктограммами? Иконка, изображающая телевизор — это Add Spotter, блокировщик рекламы. По заявлениям разработчика, данный модуль позволяет выявить и удалить из видеоклипа рекламные вставки (речь идет о видео, захваченном с телевизора — обыкновенной телепрограммы). Помнится, мы уже разбирались с подобным модулем, встроенном в программы Ulead VideoStudio 11 Plus и Ulead MediaStudio Pro 8. В итоге несложных изысканий мы выяснили, что данные модули в своей работе ориентируются исключительно на уровень звука: высокий его уровень программа считает рекламой. Не поленимся, и понаблюдаем за работой блокировщика рекламы в Nero Vision — вдруг за пару лет что-то сдвинулось с мертвой точки?
Для опытов используем 45-минутный видеофайл, захваченный с телевизора — обыкновенную телепередачу канала Discovery. Загрузим данный материал в Nero Vision, и запустим модуль Add Spotter.
Анализ 45-минутного видеофайла длился довольно долго, около 10 минут, при этом оба ядра процессора были загружены практически полностью. А в результате... Что это?

Ну так и есть! Нет звука — нет и рекламы, решила программа, не "найдя" ни одного рекламного ролика.

Вот мы и дошли до третьей кнопки с изображением динамика. Модуль, запускаемый этой кнопкой, называется Music Grabber. Его предназначение — выявлять в анализируемом материале музыкальные клипы. Посмотрим, как это работает. Добавим к звуковой дорожке нашей измученной опытами телепередачи три мелодии разных жанров: попсовую C.C. Catch, серьезных Rolling Stones и разудалую композицию группы Парк Горького.

***
Последний этап — создание диска, DVD-video или Blu-ray. Данную
операцию мы рассмотрим во второй части обзора, а заодно подвергнем
проверке качество кодирования в Nero. И, конечно же, сделаем необходимые
сопутствующие выводы.1. Авторинг
Если монтаж в Nero Vision удался без приключений, вы довольны результатом и хотите сделать полноценный DVD-видео или Blu-ray диск, пора перейти к авторингу. Благодаря wizard-подобной модели работы (видите кнопку "Далее", расположенную в правом нижнем углу программного окна?), мы имеем возможность пошагово сделать всю работу.
Выберем сперва DVD-Video, и сразу же окажемся на начальном этапе авторинга, где программа предлагает произвести расстановку глав фильма. Сделать это можно как вручную, так и автоматически. Положимся на способности модуля, и выберем последний вариант.
Процедура эта довольно долгая (как, впрочем, и все операции, производимые в Nero 9), процессор загружен полностью так, что параллельная работа в системе крайне затруднена. Непонятно, куда выделяется столько ресурсов, ведь поиск смены сцен в фильме — задача достаточно тривиальная для того, чтобы производить её даже в фоне. Но в итоге программа всё же обнаружила определенное количество сцен и расставила по ним главы (здесь они почему-то называются то главами, то разделами).

Все текстовые объекты, присутствующие в шаблоне — редактируемые. Двойной щелчок по такому объекту открывает небольшое окно, куда можно ввести свой собственный текст. При этом вводимые символы тут же отображаются в окне просмотра. Положение объектов изменить невозможно, да впрочем, понятно, почему: они должны быть жестко привязаны к псевдо-3D фону.


По окончании всех необходимых настроек и нажатию кнопки "Далее" откроется окно просмотра готового проекта, где можно проиграть весь созданный диск так, как вы это делаете на DVD-плеере. Только лишь вместо ИК-пульта здесь к вашим услугам несколько основных кнопок, достаточных для проверки работоспособности диска.

Обождём кодировать, данную операцию мы рассмотрим в последней главе. Взглянем сначала, какие возможности открывает Nero при авторинге Blu-ray дисков. Процесс создания Blu-ray диска ничем с виду не отличается от создания DVD, за одним лишь исключением:

Результат его работы — те же 14 глав (ну конечно, ведь содержание таймлинии не менялось). Справа от окна монитора находится список вех глав фильма, щелкая по каждой, можно перемещаться от одной к другой. Если главы расставлены правильно, жмем "Далее".
И снова попадаем в уже знакомое окно выбора шаблона. Здесь, как видим, доступны ровно те же шаблоны, что и в случае с обыкновенным DVD.
Неужели они действительно ничем не отличаются, эти шаблоны? Ведь разрешение кадра DVD и Blu-ray различается ровно в пять раз! Нет, на самом деле все шаблоны продублированы — для каждого разрешения создан свой шаблон. Это говорит только в пользу заботливого разработчика.
И, наконец, окончательный этап — вывод.
И снова сделаем паузу, перед кодированием немного отвлечёмся и обратим, наконец, внимание на кнопку, расположенную в нижней части программного окна. Что под ней скрывается?


Здесь с большой уверенностью можно найти те необходимые опции, которые обычно скрыты от глаз пользователя: настройка рабочих каталогов программы, формат видео при монтаже, поведение клипов на таймлинии и т.д.
2. Кодирование
Злободневный вопрос: полезно ли перекодирование? Ответ будет — и "Да", и "Нет". Всё зависит от ваших требований и от проделанной вами при монтаже работы. Одно известно точно: перекодирование — это всегда ухудшение изначального качества видео, потеря информации. Это касается в основном современных форматов, имеющих высокую степень сжатия. Дабы избежать ненужного лишнего перекодирования, разработчики любительских программ видеомонтажа научили свои творения следующему трюку: перекодируются только измененные при монтаже участки. Те же, что оказались незатронутыми при монтаже, просто-напросто копируются в новый файл без какого бы то ни было перекодирования, в исходном виде.Проверим же, насколько смышлён в этом плане Nero Vision: создадим Blu-ray диск, импортировав в программу m2ts-файлы, снятые видеокамерой SONY HDR-SR7. Эти файлы представляют собой видео с размером кадра 1440х1080, соотношением сторон 16:9, закодированное в AVC с максимальным общим битрейтом (видео+звук) 18,0 Мбит/сек.
Оказалось, Nero Vision довольно-таки продвинут в плане информирования пользователя. Главное тут — быть внимательным, и обращать внимание даже на такие редко замечаемые нами мелочи, как полупонятные служебные сообщения, нужные, казалось бы, только самой программе, и больше никому.
Вот типичный пример: взгляните на рисунок ниже, и обратите внимание на краткий отчет о работе, которую программа собралась выполнять. Перед нами — заключительный этап создания Blu-ray диска с меню.

Заодно мы видим, что в работу включился модуль Nero SmartEncoding. Что это такое? Как заявляет разработчик, с помощью Nero SmartEncoding программа определяет, подвергать ли перекодированию тот или иной участок фильма. Старый испытанный метод сохранения качества видео: если какой-то его участок не изменялся в видеоредакторе (не применялись фильтры, не изменялась длительность и проч.), то данный участок записывается в конечный файл в том виде, в каком был импортирован в программу изначально. Если же видео было изменено (произведена цветовая коррекция, наложены титры и т.д.), то данный участок перекодируется. Подобный метод давно включен в большинство любительских видеоредакторов, начиная ещё, пожалуй, с "древнего" MPEG Video Wizard.
Кстати говоря, если бы мы видоизменили не весь ролик целиком, а, к примеру, только какую-то его часть, то в данном отчете мы увидели бы следующее:

Как видно на рисунке, пересчёту (перекодированию)
будет подвергнута лишь четверть второго ролика (100 - 74,1 = 25,9%). Вот
какая уедливая пунктуальность, хвала разработчику!
Процесс обсчета происходит долго и довольно лениво:
задействованы хоть и оба ядра процессора, но используются они далеко не
на полную катушку:

Зато итогом работы становится диск либо папка с файлами, при этом нам удалось избежать лишнего перекодирования!

В первой части обзора мы, помнится, беспокоились о соотношении сторон кадра — аспекте, которое получится в итоге всей нашей работы. Зря тревожились — программа корректно определяет это соотношение, не допуская появления черных полей (как это иногда случается в любительских видеоредакторах).
В заключение исследуем, насколько качественно кодирует Nero Vision. Рассмотрим самый распространённый и злободневный на сегодняшний день вариант: кодирование в MPEG-2, пригодного для изготовления DVD-video. В качестве исходного файла возьмём DV-AVI PAL 720x576 с соотношением сторон 16:9. Экспортируем его в MPEG-2 со следующими настройками, взятыми по умолчанию:

И снова - "мыло". На рисунке ниже видно, как некоторые пиксели, которые были отчетливо видны в оригинальном кадре, размылись, "усреднились", при этом размытие больше произошло по вертикали — видите, как горизонтальные линии (края дорожного знака) стали толще в три раза?

Нет, так не пойдет. Давайте ещё добавим объективности, проведём сравнение, да так, чтобы было не придраться. В качестве эталона возьмём, к примеру, Adobe Media Encoder (да простят автора приверженцы узкоспециализированных программ-кодировщиков навроде Canopus ProCoder и пр.).
Закодируем всё тот же ролик с совершенно одинаковыми настройками последовательно в Nero Vision и в Adobe Media Encoder. Вот они, эти настройки:


3. Выводы
Для того, чтобы объективно судить о способностях кодировщика, в первую очередь следует вспомнить о предназначении каждой из сравниваемых программ. А вспомнив, мы поймём, что приведённое выше сравнение само по себе некорректно. Adobe предназначен для профессионального монтажа, а следовательно, в данном пакете чаще всего работают с профессиональным материалом. Это видео, снятое с помощью недешёвых видеокамер, никак не вписывающихся в любительский сегмент. Соответственно, и качество такого видео отличается от бытового материала, и в первую очередь отсутствием шума, которым сопровождаются практически все бытовые съемки. Этот-то шум Nero и удаляет с помощью обыкновенного размытия (кстати, в Adobe Media Encoder такая опция тоже присутствует, правда, по умолчанию она отключена).
Кстати говоря, ещё неизвестно, что хуже: размытие картинки или же её пикселизация (последним часто грешат некоторые кодировщики, когда при недостатке битрейта кадр превращается в этакую мозаику). К чести Nero, даже на низких битрейтах пикселизации не происходит — всего лишь увеличивается уже знакомое нам размытие.
В заключение следует предупредить пользователя: несмотря на то, что работа в Nero Vision построена поэтапно, а сама программа выполнена в виде Мастера, вам далеко не всегда удастся вернуться на шаг или два назад. Будьте внимательны, смонтировав единожды фильм и перейдя к авторингу, вам уже не удастся вернуться назад и что-то изменить на таймлинии. Это небольшое упущение, справиться с которым несложно: время от времени сохраняйте проект под разными именами, соответствующими определенному этапу работы. В случае чего вы всегда сможете "вернуться" назад и исправить поздно замеченную оплошность.