обзоры и сравнения видео редакторов как отредактировать видео в домашних условиях программы 3 d моделирования очень вкусные проги каК выбрАть лучший виДео редаКтор рейтинг самых лучших видео редакторов 2011 Выбор видеоредактора – одна из самых горячих тем в сфере after effects movie sony vegas видео видео-уроки обучающие материалы программа программное обеспечение
среда, 1 октября 2014 г.
Свет при съёмках интервью. Урок от Dedolight
Свет при съёмках интервью. Урок от Dedolight |
Свет выставляли примерно по такой схеме
 Подробнее: camcorder.ru/dedo_sps5.html Подробнее: camcorder.ru/dedo_sps5.html |
Автоматическое выравнивание аудио звука пакетное выравнивание
MP3Gain — для нормализации аудио громкости MP3-файлов
Компьютерная программа MP3Gain позволяет повышать, понижать и выравнивать громкость как отдельно взятого файла, так и целой-пакетной группы файлов (например, в каком-либо музыкальном альбоме). MP3Gain работает только с форматом MP3, но при желании можно установить расширение (к примеру для обработки файлов AAC (Mp4), подробнее на оф сайте http://mp3gain.sourceforge.netПрограмма полностью бесплатная и весит в распакованном виде около 5 Mb, в зависимости от сборки и входящих в неё дополнений, таких как локаль, help и иные расширения. На оф сайте разные версии в двух вариантах, инстал (.exe) и портабле (.zip). Если использовать инстал (.exe), то для Русификации выбрать при установке Language filts + Russian. А так-же можно скачать с PortableApps.com сборку с установленным русским языком (и кучей других) - http://portableapps.com/apps/music_video/mp3gain_portable
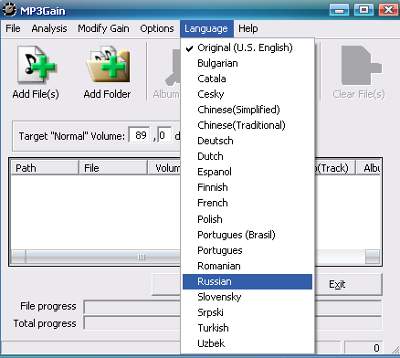
MP3Gain работает весьма корректно и не вносит изменений в кодирование - раскодирование MP3 файла, т.е. качество музыкального фрагмента остаётся неизменным, обработке подвергается только громкость звука. Интерфейс программы весьма прост и понятен, пользователю для работы с музыкальным файлом или пакетной группой файлов, вам лишь нужно совершить несколько действий.
- Добавить MP3 файлы в программу
- Установить нужный уровень звука
- Запустить процесс изменения звука
Итак, после того как вы посетили и почитали Wiki вам стало всё понятно и можно приступать к автоматическому пакетному выравниванию звука.
Сделайте копии ваших аудио файлов, на всякий случай. В программе нет функции сохранения исправленных файлов, она сразу изменяет исходные.
Настройка и работа с программой MP3Gain
Проверьте, что-бы в Настройках (Options) стояла галочка напротив «Изменение уровня без клиппинга». Надеюсь Wiki изучили подробно, знаете что такое «Клиппинг» и понимаете в каких ситуациях к каким проблемам может привести его использование.
Настройка уровня громкости
По умолчанию «Норма» громкости установлена 89 децибел (лучше оставлять без изменений). По мнению большинства специалистов именно это число даёт наиболее качественные результаты в плане нормализации и устранения клиппинга. По желанию Вы можете выставить в качестве нормы любое значение от 75 до 105 dB. Сделайте копии ваших аудио файлов и поэкспериментируйте в поисках оптимального значения для вас.Режимы Трек Альбом Константа
- Трек — MP3Gain рассчитывает уровень громкости, индивидуально для каждого трека. Затем корректирует громкость каждого трека в соответствии с требуемым уровнем. Например, имеется 3 песни с уровнем громкости 86, 91 до 89 дБ. Если применить Тип Трек для приведения их к требуемому уровню 92 дБ, у всех этих песен будет уровень около 92 дБ.
- Альбом — Общая громкость альбома будет отрегулирована в соответствии с требуемым уровнем, но разница в громкости между треками в альбоме будет сохранена. Например, имеется 3 песни с уровнем громкости 86, 91 и 89 дБ, общая громкость этого альбома будет около 89 дБ. Если требуемый уровень установлен 92 дБ, и применён Тип Альбом, MP3Gain увеличит громкость каждой из этих песен на 3 дБ.
- Константа — этот режим похож на режим Альбом. В нём громкость всех треков просто увеличиваются или уменьшается на заданное количество децибел без какой-либо нормализации относительно друг друга.
Процесс выравнивания аудио звука
1. Щёлкните кнопку «Добавить файлы в список» и выберите нужные файлы. Если щёлкнуть кнопку «Добавить папку» можно добавить все файлы находящиеся в выбранной папке, а так-же если в Настройках (Options) отмечено Добавить подпапки (Add Subfolders), все папки находящиеся внутри добавляемой также будут выбраны и файлы из них будут добавлены в список.2. По желанию, вы можете нажать кнопку «Анализ Трек» и посмотреть какая громкость у ваших исходных файлов. А так, для быстрого выравнивания, можно этого не делать.

Если в треке присутствует «Клиппинг», то в соответствующей колонке появляется буква Y, и вся строка окрашивается в красный цвет.3. Для нормализации, выравнивания звука нажмите кнопку «Тип Трек», и приготовьтесь ждать — в зависимости от количества композиций процесс может занять некоторое время.

Вот пожалуй и всё, о быстром выравнивании звука. Рекомендую, тем кто впервые открыл эту прогу, разок-другой сделать нормализацию в качестве пробы на нескольких (3-7) аудио треках. И Не забывать беречь оригинальные файлы, работая с копиями.
Тем, кто желает позаниматься более кропотливой работой
Сделайте «Анализ Трек» и установите в настройках галочку "Работать только с выделенными файлами".
Выделите нужные файлы для правки и измените кнопку «Тип Трек» на «Константа» или в верхнем меню: Изменить уровень/Применить Константу... Используя ползунок установите нужное вам изменение.
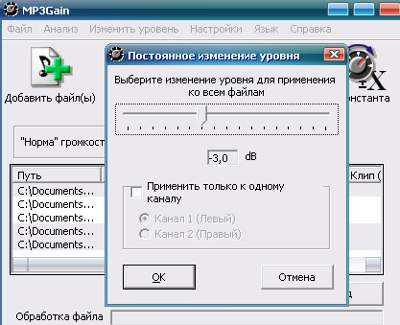
С помощью бегунка можно еще увеличить уровень предельной (105 dB) громкости (цифра увеличения плюсуется к стандарту). Можете поэкспериментировать с этим значением для достижения оптимальной громкости.
Что-бы оценить изменения, прослушайте файлы, щёлкнув правой кнопкой на файл и выбрав «Play mp3 file» (если Вы будете их слушать на переносном проигрывателе то скопируйте в него). Если громкость слишком увеличена, то песня будет шипеть, отменить результат правки можно щёлкнув пр.кнопкой мыши в поле с добавленными файлами и выбрать «Undo Gain changes» или в верхнем меню «Изменить уровень/Отменить изменения уровня». Ещё можно попробовать сделать повторное изменение громкости с другими настройками, немного понизив значение константы для проблемного файла.
Создание искусственного шрама пореза раны
Приветствую всех кого интересуют вопросы : Как сделать страшный грим, как в фильмах ужасов ? как сделать имитацию раны, шрам, порез, для съемки в клипе или на праздник-маскарад ?
Как вариант, ответы на эти вопросы можно поискать в интернете. Лучше искать на иностранных сайтах, там эта тема более обширно раскрыта. Можно зайти в любой театр и проконсультироваться у гримёра. Ещё поискать искусственные - накладные шрамы в специализированных магазинах.
Раны могут быть сделаны более профессионально используя театральный грим и FX воск. Есть средство для шрамов и волдырей - Tuplast от Kryolan (в тюбиках). Но, можно использовать латекс, смешанный с аэросилом : получится густая паста, из которой можно шпателем формировать шрамики и прочие неровности.
Если ничего такого не имеется и достать нет возможности, то поддельные раны можно легко и недорого создать с помощью простых предметов домашнего обихода. Если все сделано правильно, эффект выглядит так же, как реалистичные, независимо от бюджета.
Можно сделать из простой жевательной резинкой !!! Наклеиваем жвачку, делаем форму (можно даже спичкой), потом берём пудру (чтобы под цвет кожи подходила) и пудрим. Так можно любой шрам сделать. Ещё можно использовать как один из вариантов : клей медицинский БФ-6 (аптека) с наполнителем (детская присыпка).
Материал который понадобится.
Спирт
FX воск или жевательная резинка
Театральные или косметические принадлежности макияжа
Губка косметическая или сложенная папиросная бумага
Лезвие бритвы или другой инструмент с острыми краями
Поддельная кровь (можно приготовить из свеклы)
Порошок для очистки грима или что-то другое
А так-же вы можете скачать Pdf книгу (рус.яз) - Ли Бейган Грим для театра кино и телевидения.
Скачать видеоурок с TurboBit
Cкачать книгу Pdf
Как вариант, ответы на эти вопросы можно поискать в интернете. Лучше искать на иностранных сайтах, там эта тема более обширно раскрыта. Можно зайти в любой театр и проконсультироваться у гримёра. Ещё поискать искусственные - накладные шрамы в специализированных магазинах.
Раны могут быть сделаны более профессионально используя театральный грим и FX воск. Есть средство для шрамов и волдырей - Tuplast от Kryolan (в тюбиках). Но, можно использовать латекс, смешанный с аэросилом : получится густая паста, из которой можно шпателем формировать шрамики и прочие неровности.
Если ничего такого не имеется и достать нет возможности, то поддельные раны можно легко и недорого создать с помощью простых предметов домашнего обихода. Если все сделано правильно, эффект выглядит так же, как реалистичные, независимо от бюджета.
Можно сделать из простой жевательной резинкой !!! Наклеиваем жвачку, делаем форму (можно даже спичкой), потом берём пудру (чтобы под цвет кожи подходила) и пудрим. Так можно любой шрам сделать. Ещё можно использовать как один из вариантов : клей медицинский БФ-6 (аптека) с наполнителем (детская присыпка).
Материал который понадобится.
Спирт
FX воск или жевательная резинка
Театральные или косметические принадлежности макияжа
Губка косметическая или сложенная папиросная бумага
Лезвие бритвы или другой инструмент с острыми краями
Поддельная кровь (можно приготовить из свеклы)
Порошок для очистки грима или что-то другое
Если возникли вопросы или интересует театральный грим в других направлениях, тогда можно посетить специализированный форум http://grim.com.ru или http://vk.com/club15273115Ниже, можно скачать, Архив с несколькими Flv файлами. Все демонстрационные уроки иностранного происхождения, перевод не требуется, всё и так понятно. В роликах есть текстовые пояснения, вы можете сами их перевести используя translate.google.ru
А так-же вы можете скачать Pdf книгу (рус.яз) - Ли Бейган Грим для театра кино и телевидения.
Скачать видеоурок с TurboBit
Cкачать книгу Pdf
Стеллажи - Стойки (Racks) и их свойства
Rack) Стеллаж-Стойка имеет следующие свойства:
• Он может содержать до 15 пунктов.
• Он может быть закрыт для экономии места на экране.
• Закрытые бункеры могут быть размещены в закрытых стеллажах.
• Закрытый стеллаж может быть размещён в других стеллажах.
• Он может стать постоянным, и находить его можно через Поиск.
Чтобы разместить Bin в Rack (Бункер в Стеллаже-Стойке), выполните следующие действия.
1. Сверните Bin (Бункер), нажав в правом верхнем углу на иконку -.
2. На панели инструментов нажмите на иконку Rack.
Стеллаж открывается.
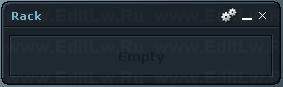
3. Нажмите на свёрнутый Бункер и перетащите его на Стеллаж (Rack).
Стеллаж расширяется по мере добавления Бункеров.
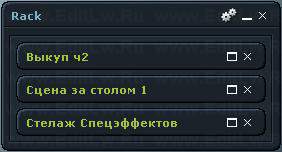
Имя Стеллажа
Каждый Стеллаж имеет своё имя, которое отображается в верхнем левом углу, независимо от того свёрнут он или развёрнут. При создании, все новые Стеллажи имеют одно название "Rack".
Чтобы изменить имя, выполните следующие действия.
1. Щелкните левой кнопкой мыши существующее имя.
2. Введите новое имя и нажмите на клавиатуре Enter.
Постоянство Стеллажа
Стеллаж (Rack) может быть Временный или Постоянный.
По умолчанию новые стеллажи имеют Временное состояние. Временный отмечен синим цветом названия стеллажа, а Постоянный зелёным. Если вы удалите временный Стеллаж, вы не сможете его восстановить. Удаление не приводит к удалению клипов с жесткого диска.
При первой смене имени "Rack" программа делает его постоянным автоматически (зелёный цвет). Вы можете изменить объект с Временного на Постоянный или на оборот, в списке функций. Доступ, нажав на иконку винтики / Permanence / Выбрав нужное - Временный (transient) или Постоянный (permanent).
Если вы удалили Стеллаж, его можно восстановить через Поиск ( Search ) в панели инструментов / Groups и выбрать Racks / Кнопка Search (в низу, с лева). Временный Стеллаж вы не найдёте.
• Он может содержать до 15 пунктов.
• Он может быть закрыт для экономии места на экране.
• Закрытые бункеры могут быть размещены в закрытых стеллажах.
• Закрытый стеллаж может быть размещён в других стеллажах.
• Он может стать постоянным, и находить его можно через Поиск.
Чтобы разместить Bin в Rack (Бункер в Стеллаже-Стойке), выполните следующие действия.
1. Сверните Bin (Бункер), нажав в правом верхнем углу на иконку -.

2. На панели инструментов нажмите на иконку Rack.

Стеллаж открывается.
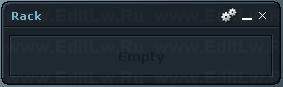
3. Нажмите на свёрнутый Бункер и перетащите его на Стеллаж (Rack).
Стеллаж расширяется по мере добавления Бункеров.
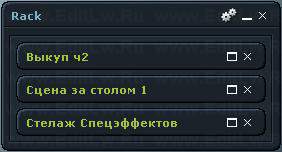
Имя Стеллажа
Каждый Стеллаж имеет своё имя, которое отображается в верхнем левом углу, независимо от того свёрнут он или развёрнут. При создании, все новые Стеллажи имеют одно название "Rack".
Чтобы изменить имя, выполните следующие действия.
1. Щелкните левой кнопкой мыши существующее имя.
2. Введите новое имя и нажмите на клавиатуре Enter.
Постоянство Стеллажа
Стеллаж (Rack) может быть Временный или Постоянный.
По умолчанию новые стеллажи имеют Временное состояние. Временный отмечен синим цветом названия стеллажа, а Постоянный зелёным. Если вы удалите временный Стеллаж, вы не сможете его восстановить. Удаление не приводит к удалению клипов с жесткого диска.
При первой смене имени "Rack" программа делает его постоянным автоматически (зелёный цвет). Вы можете изменить объект с Временного на Постоянный или на оборот, в списке функций. Доступ, нажав на иконку винтики / Permanence / Выбрав нужное - Временный (transient) или Постоянный (permanent).
Если вы удалили Стеллаж, его можно восстановить через Поиск ( Search ) в панели инструментов / Groups и выбрать Racks / Кнопка Search (в низу, с лева). Временный Стеллаж вы не найдёте.
как импортировать файлы в Lightworks Nle настройка горячих клавиш
Настройка горячих клавиш в Lightworks nle
Настройка клавиатуры в Lightworks nle, да и не только, является важным аспектом для видео-редакторов. Профессионалы видеомонтажа не могут позволить себе тратить время на просмотр меню используя мышь и нажимая большое количество кнопок. Но даже если вы не профессионал, вы всегда можете воспользоваться настройками горячих клавиш для ускорения и удобства своей работы.Нажмите отпечаток пальца в нижней части панели инструментов.

В Окнe настроек, выберите: Keys - "Изменить вид клавиш" ('Change/view key assignments').
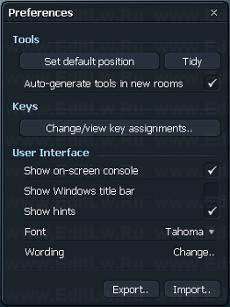
Когда окно настроек ваших клавиш всплывёт, посмотрите список доступных команд, и найдите ту горячую клавишу, которую вы хотите добавить или изменить.
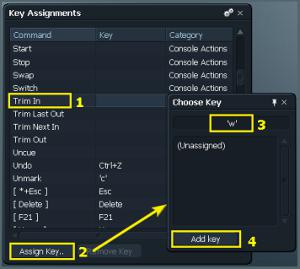
1. Выберите команду.
2. Нажмите на кнопку 'Назначение Ключей..'- 'Assign Key..'
3. Выберите в окне Тип ключа который хотите использовать.
4. Если Lightworks говорит: "(Не используется)"- '(Unassigned)' нажмите на ссылку "Добавить ключ"- 'Add key'.
Внимание: Вы можете назначить ключ который уже используется Другой командой, но делая это, первая команда будет потеряна, так что вы должны дать ему другую горячею клавишу.Если вы не пользуетесь горячими клавишами клавиатуры, для выполнения ваших задач, то может иметь место, то что вы будете чувствовать себя потерянным в начале изучения программы.
Но после того как вы запомнили ваши горячие клавиши и вы знаете как их использовать, вы будете чувствовать себя более уверенно.
Я думаю, что это улучшит ваш рабочий процесс, если вы собираетесь работать быстрее и в более интуитивном способе.
Вот команды которые могут быть полезны в качестве горячих клавиш:
• Увеличить, Уменьшить (Zoom in, Zoom out).
• Влево, вправо Left, Right (для навигации между разрезами и знаками в stripview).
• Отметить все (знаки участка которые у вас есть, красный маркер в конце stripview, очень полезно для удаления черных видео в конце вашего изменения, прежде чем экспортировать фильм).
• Вызова панелей : Аудио микшера, Эффектов, Переходов и тд.
А так же, вы можете ознакомиться с образцами настроек горячих клавиш для Lightworks, FCP, AVID.
Скачать образцы настроек горячих клавиш
Lightworks работа с Глоссарием
Новые дополнения и разъяснения Lightworks вы можете найти на форуме поддержки или на неофициальном вики. А на момент написания этой статьи Глоссарий выглядит так :Project Browser. Когда вы запустите Lightworks, вам будет представлен проект браузера в котором перечисляются существующие проекты. Здесь вы можете выбрать уже существующий проект и дважды щелкнуть по нему или создать новый.
Чтобы создать новый проект, выберите частоту кадров из выпадающего меню и введите имя проекта. Затем нажмите кнопку "Создать" (Open) в левом нижнем углу Project Browser. Обратите внимание, если вы не уверены в частоте кадров видеоматериала, используйте бесплатный MediaInfo инструмент для анализа файла (ов).
Project Card (Карта Проекта) - При создании нового проекта, карта проекта появляется на экране, так что вы можете выбрать нужные параметры. Она также может быть доступен в любое время в верхней левой части экрана.
Toolbar (Панель Инструментов) - вертикальная полоса в левой части экрана, содержащая основные инструменты, используемые в Lightworks. Её можно сделать выпадающей, чтобы она была скрыта в то время когда вы не используете её. Нажмите на "штырь" значок в верхней части панели инструментов который позволяет переключаться между закреплённой и выпадающей.
Если панель инструментов НЕзакреплена, она появляется только при наведении мыши в то место, которое она обычно занимает. Это может создать больше места на экране.
Pin/Unpin (Закрепить / Открепить) - Значок "штырь" в правом верхнем углу элемента. Чтобы зафиксировать положение (Нет возможности перемещать в другое место) или сделать так, что можно перенести на новое место (Tools (панель инструментов), Stripview (Окно просмотра и Панель Редактирования), Effects.. (Окно выбора Эффектов и Плагинов) а также всякого рода Окна настроек и команд и т.д).
Console (Консоль) - Термин используется для управления в нижней части экрана Lightworks. Консоль можно заставить исчезнуть, чтобы создать больше места на экране для тех, кто предпочитает использовать в работе сочетания клавиш. Для этого на панели инструментов щёлкните на отпечаток пальца и уберите галочку с Show on-screen console.
Editor preferences (Отпечаток пальца) значок - "Настройки пользователя" расположенный в нижней части панели инструментов. При нажатии показывает некоторые Lightworks инструменты и настройки. Имеет раздел, где ключи (Горячие Клавиши) клавиатуры назначения могут быть созданы или изменены для широкого круга задач и операций. Могут быть импортированы ярлыки клавиатуры Avid и FCP.
Record (Запись) - термин Lightworks для Захвата с ленты.
Tile (Плитка) - традиционное название в Lightworks для просмотра эскизов изображений из клипа.
Edit (Правка) - термин Lightworks для Панели редактирования и Окна просмотра изменений.
Для создания новой Правки выберите команду "Create a new edit" иконку в панели инструментов.
Source Viewer (Источник Просмотра) - программа просмотра которая всплывает тогда, когда щёлкнуть значок-кнопку Viewer в плитке клипа источника. Ее границы синего цвета.
Record Viewer (Запись Viewer) - программа просмотра, которая появляется, когда новые Edit создаются. Ее границы красные.
Record Button (Запись кнопка) - Цель кнопки запись (Record), чтобы позволить вам изменять-редактировать клип. Если границы Окна Viewer синего цвета, то вы НЕ можете изменять клип. Для того чтобы иметь возможность изменять вам нужно щёлкнуть на кнопку запись (Record) и тогда граница Окна Viewer станет красного цвета и вы сможете внести изменения в клип. Это быстрый способ начать работать.
Stripview (Панель Редактирования) - Первоначально известная просто как "Strip", но впоследствии переименованной в "Stripview", это было имя для шкалы до самого последнего времени.
В настоящее время официально известный как "сроки" ("timeline"), но руководство Lightworks 2010 по-прежнему использует старый термин "stripview". Это будет изменено в будущих версиях.
Mark and Park (Марк и Парк) - это ядро Lightworks редактирования и лучше всего описывается на примере. Переместите указатель воспроизведения в желаемое место и нажмите кнопку "In" или "Out" на Console. Маркер воспроизведения становится синем. Теперь поместите точку воспроизведения туда, где вы хотите иметь другой конец вашего изменения, можно не нажимать на кнопку консоли. Маркер воспроизведения теперь будет красным, а пространство между красным и синим знаков меняется от серого до белого.
Bin (Бункер) - Первоначально назывались "галереи" в более ранних версиях Lightworks. Бункеры предназначены для хранения коллекции клипов (файлов). Чтобы создать новый бункер, нажмите на кнопку "Create new bin" иконку в панели инструментов.
Rack (Стойка) - Группы бункеров могут храниться в стеллажах-стойках, чтобы уменьшить объем пространства, которое они занимают на экране. Они могут быть созданы из "create a new rack" на панели инструментов. Свести к минимуму бункеров и перетащить их в стойку, чтобы хранить их вместе.
Room (Номер) - У Lightworks проектов может быть несколько различных "комнат" редактирования по мере необходимости, чтобы избежать помех на экране. Добовлять Номера вы можете в левом верхнем углу экрана, выпадающее меню и нажмите на кнопку "New room".
Одна комната может быть использована для импорта, другая для резки и обрезки, другие для редактирования аудио и т.д. Чтобы получить доступ в открытом проекте к созданным бункерам из новой комнаты, нужно ввести в новую комнату бункера.
Для этого войдите в новую комнату и щёлкните правой кнопкой мыши на значок Bin на панели инструментов и выберите "List permanent bin(s)". Также, можно через средство поиска в панели инструментов, выберите Groups - Bins, и оставьте поле поиска пустым который будет отображать их все.
Перетащите необходимый бункер в новую комнату. Кроме того, существующие и предыдущий проект Изменения могут быть доступны из карточных проектов в левом верхнем углу экрана "Show/change project details" (Детали Проекта). Нажмите на кнопку "Show bin of project contents" в правом верхнем углу карты, который показывает каждый редактированный клип сделанный в проекте. Перетащите необходимые изменения в новую комнату.
Show settings menu (Винтики Меню) - Каждый источник зрителя, окно эффектов или панель редактирования имеет меню, значок - который выглядит как винтики на велосипеде в правом верхнем углу. При нажатии на него появляется меню опций. Щелчок правой кнопкой мыши на Окне или Панели, также осуществляет появление меню что и клик по винтику.
Shark (Акула) - весёлый инструмент для удаления нежелательных элементов (окон, бункеров, или панели редактирования) с экрана. Акула "съедает" их, и "плывёт" обратно в исходное положение!
Щелкните правой кнопкой мыши и перетащите акулу на элемент на экране который хотите удалить, и, удерживая правую кнопку мыши, щелкните левой кнопкой мыши по Акуле, чтобы посмотреть, что происходит. Пункт (например, Панель редактирования / Окно просмотра) исчезает с экрана. Вы можете получить Edit обратно на экран, выбрав проект карты "Show/change project details" в верхней левой части экрана и нажав на кнопку "Show bin of project contents" в правом верхнем углу карты, который показывает каждое редактирование сделанное в проекте. Перетащите плитку которую требуется редактировать из бункера в пустое пространство.
Также можете воспользоваться описанными способами восстановления выше. Вы можете поставить акулу куда угодно - просто щелкните правой кнопкой мыши и перетащите её на новое место и нажмите в Окне "Отпечатка пальца" - Tools - кнопку "set default tool position". Лучше всего, чтобы Окно "Отпечатка пальца" было открыто, прежде чем делать это.
Save (Сохранить) - Lightworks автоматически сохраняет каждую операцию без нажатия клавиш в фоновом режиме. Таким образом, нет необходимости сохранять вручную.
Export (Экспорт) - Это третья иконка из нижней части панели инструментов. Место, где расположен экспорт настроек. По умолчанию "Content" в настройках панели экспорта Lightworks является "Whole project" (Экспорт проекта в целом). Если вы хотите экспортировать Edit, удостоверьтесь, чтобы выбрать его в Содержимом выпадающего меню.
Cancel Import/Export (Отмена Импорт / Экспорт) - Чтобы отменить импорт или экспорт, щёлкнуть кнопку Escape (Esc) на клавиатуре.
Undo (Отменить) - Отменяет действие при редактировании (вставку ошибочного эффекта или ненужного клипа и т.д).
Import (Импорт) - Вторая иконка из верхней части панели инструментов. Нажмите на нее, и укажите путь к файлу, который требуется импортировать. Дважды щелкните на файл, и он появится в панели импорта. В колонке "Content" (Содержание) вы можете выбрать "Аудио", "Видео" или "Всё". В колонке "Video Encoding", вы можете выбрать "create link" (создать ссылку), "copy local" (копирование местных) или "transcode" (перекодировать).
"Создать ссылку" означает, что Lightworks использует файл в своем прежнем месте. Если файл последующих переехал из этого места, Lightworks будет отображать "средств массовой информации в автономном режиме" предварительного уведомления. "Копировать местных" создает копию файла на импорт и сохраняет его в папки MATERIAL и AUDIO.
Если выбран "Перекодировать", тип сжатия также должны быть выбран в "Compression" (сжатие) выпадающего меню. Если файлы не видны, то это может быть потому, что у вас неустановлен Matrox или QuickTime кодеки (см. Lightworks руководство по установке) или из-за файла-контейнера пока не поддерживается в Lightworks.
MATERIAL and AUDIO folders (Материалы и Аудио папки). Lightworks создает эти папки и сохраняет большие мультимедийные файлы туда. В папку Material coхраняет Видео а в папку Sound сохраняет Аудио в формате Wave . Пользователи могут решить, на каком диске они должны находиться. Используйте иконку "Disk Manager" в панели инструментов, чтобы переместить расположение крупных проектов медиа-файлов с одного диска на другой.
Lightworks folder (Lightworks папка). Lightworks создает эту папку на диске "С".
В Windows 7, его расположение C: \ Users \ Public \ Documents \ Lightworks.
В Windows XP он находится на C: \ Documents и Settings \ All Users \ Общие документы \ Lightworks.
В этой папке хранятся папки проекта, архивные папки, журналы ошибок, шаблоны эффектов, файлы настроек (в том числе AVID, FCP и Lightworks файлы клавиатуры предпочтения) и многое другое.
Project folders (Проекта папки). Они расположены в папке Lightworks. Папки проекта могут быть открыты изнутри Lightworks: Проект Card (левом верхнем углу экрана Lightworks)> вкладку Подробности (Details)> Расположение (Location)> Нажмите на путь доступа, чтобы открыть папку проекта.
Вставляем фото в рамку как работать с эффектом dve
Для наглядности, в качестве примера я буду использовать два графических кадра. Один из которых "Стена с картинами", другой Фото "Девушка".
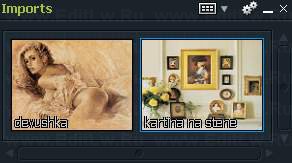
Добавим кадры на панель редактирования (Timeline).
1. Добавим фото "Стена с картиной". Выделяем нашу плитку с фото, просто кликнув по ней левой кнопкой мыши и плитки теперь имеет границы синего цвета, что означает активность. Для добавления можно нажать на консоле (панель инструментов в нижней части окна проекта) кнопку "Insert" или использовать клавишу V, что гораздо удобнее. Вставляем один и тот же файл щёлкая Insert необходимое количество раз для увеличения длительности клипа или жмём и удерживаем клавишу V до нужной длинны. (Такой метод вставки фото уже устарел, используем Эти Рекомендую Alt+V)
2. Добавим фото "Девушка". Устанавливаем маркер в начало и Выключаем дорожку 2 (Картина на стене), если присутствует аудио, то, так-же выключаем. Выделяем плитку с фото "Девушка" и вставляем один и тот же файл щёлкая "Insert" необходимое количество раз для увеличения длительности клипа или жмём и удерживаем клавишу V до нужной длинны.
Внимание ! Если вы испытываете проблемы с редактированием или экспортом графических файлов тогда добавьте чёрное видео, в самом начале редактирования на дорожку (V1). Как создать чёрное видео описано Здесь Перед Экспортом дорожку можно будет удалить. Если возникнут проблемы, то с помощью отката назад, её всегда можно вернуть.
Если требуется удалить пустой-чёрный клип в конце, то ставим маркер на начало удаления и нажимаем на Консоле кнопку "In", потом ставим маркер на конец удаления и нажимаем кнопку Delete.
Добавляем эффект DVE
Добавим эффект на верхний трек с фото, где у меня изображена "Девушка". Для этого выделяем маркерами начало и конец (In и Out), щёлкаем кнопку Effects.. на панели редактирования. В открывшемся окне щёлкаем раздел DVEs.
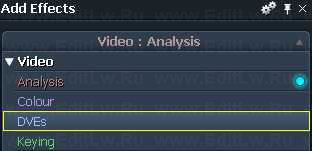
После того, как мы щёлкним раздел DVEs, в этом же окне нам станут доступны для выбора эффекты выбранного раздела. Кликнем эффект DVE, после чего он выделится более светлым цветом и затем нажимаем в низу кнопку применить Add.
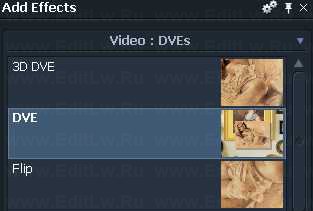
После применения выбранного эффекта, у нас открывается окно в котором будут находится все наши добавленные эффекты и их настройки.
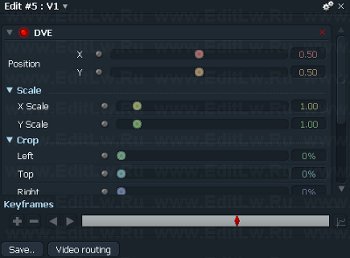
Функции эффекта DVE.
Если сказать кратко, то основные функции эффекта заключаются в изменении размера кадра(увеличение, уменьшение), обрезка, создание тени и перемещение в другое место (сдвиг в лево - право - верх - низ).
• Position - Сдвиг (X - по горизонтали, Y - по вертикали).
• Scale - Увеличение (X - по горизонтали, Y - по вертикали).
• Crop - Обрезка
• Shadow - Тень и прозрачность
• Keyframes - Ключевые точки (для активации включить глазок )
)
Кликаем пр. кнопкой мыши на дорожке с эффектом. В появившемся окне щёлкаем Configure.. (доступ к функциям эффекта). Если нужно удалить эффект щёлкаем Remove.
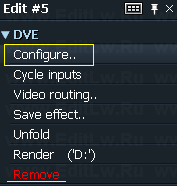
В окне добавленных эффектов, я в начале использую функцию Scale для уменьшения размера. Для этого двигаю ползунки в нужном направлении (ползунок в квадрате на фото) или меняю цифровое значение (где галочка на фото).

Предварительно получаю такой результат.

Поместив курсор в окно просмотра, у вас появляется квадратик и текст Position (DVE). Если навести курсор на квадратик и нажать кнопку мыши, то можно двигать изображение курсором, не прибегая к функции Position в окне настройки эффекта (окно при этом должно быть открытым).

Как вы могли заметить, у меня разный размер сторон у фото с девушкой и картины куда я хочу вставить девушку. Я воспользуюсь функцией Crop и двигая ползунки, немного подрежу края с лева (Left) и права (Right) на фото с девушкой.
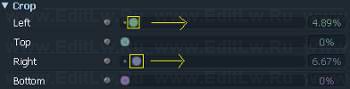
Вот что у меня получилось.

Теперь не сложными и уже знакомыми вам функциями, перемещение и изменение размера, я доведу процесс вставки фото в картину до конца.
И вот, итог проделанных действий.
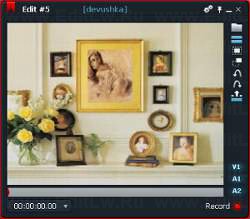
Если у вас проблемы с экспортом графических файлов, тогда примените ко всему клипу эффект "Shapen" или "Colour Correction", выделив маркерами начало и конец. Эти эффекты с настройками по умолчанию не изменяют фото но Экспорт проходит нормально. Они помогут изменить размер изображения до размера, который Lightworks сможете экспортировать.
Вот пожалуй и всё. Не забываем что в новых версиях программы могут быть изменения и улучшения.
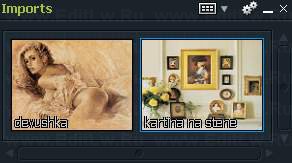
Добавим кадры на панель редактирования (Timeline).
1. Добавим фото "Стена с картиной". Выделяем нашу плитку с фото, просто кликнув по ней левой кнопкой мыши и плитки теперь имеет границы синего цвета, что означает активность. Для добавления можно нажать на консоле (панель инструментов в нижней части окна проекта) кнопку "Insert" или использовать клавишу V, что гораздо удобнее. Вставляем один и тот же файл щёлкая Insert необходимое количество раз для увеличения длительности клипа или жмём и удерживаем клавишу V до нужной длинны. (Такой метод вставки фото уже устарел, используем Эти Рекомендую Alt+V)
Если у вас панель редактирования с одной видео дорожкой, то добавляем ещё одну. Для тех кто не знает, как это сделать описано ЗдесьЕсли использовать для вставки кнопку "Insert", то Lightworks вставляет новые клипы всегда на первый - верхний трек. Начало клипа будет там, где установлен маркер. Имейте это ввиду, и не забывайте заранее отключать треки (дорожки) с уже имеющимися клипами и устанавливать маркер в нужное место.
2. Добавим фото "Девушка". Устанавливаем маркер в начало и Выключаем дорожку 2 (Картина на стене), если присутствует аудио, то, так-же выключаем. Выделяем плитку с фото "Девушка" и вставляем один и тот же файл щёлкая "Insert" необходимое количество раз для увеличения длительности клипа или жмём и удерживаем клавишу V до нужной длинны.
Внимание ! Если вы испытываете проблемы с редактированием или экспортом графических файлов тогда добавьте чёрное видео, в самом начале редактирования на дорожку (V1). Как создать чёрное видео описано Здесь Перед Экспортом дорожку можно будет удалить. Если возникнут проблемы, то с помощью отката назад, её всегда можно вернуть.
Если требуется удалить пустой-чёрный клип в конце, то ставим маркер на начало удаления и нажимаем на Консоле кнопку "In", потом ставим маркер на конец удаления и нажимаем кнопку Delete.
Добавляем эффект DVE
Добавим эффект на верхний трек с фото, где у меня изображена "Девушка". Для этого выделяем маркерами начало и конец (In и Out), щёлкаем кнопку Effects.. на панели редактирования. В открывшемся окне щёлкаем раздел DVEs.
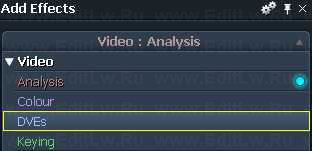
После того, как мы щёлкним раздел DVEs, в этом же окне нам станут доступны для выбора эффекты выбранного раздела. Кликнем эффект DVE, после чего он выделится более светлым цветом и затем нажимаем в низу кнопку применить Add.
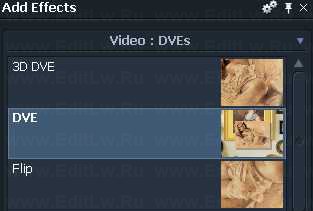
После применения выбранного эффекта, у нас открывается окно в котором будут находится все наши добавленные эффекты и их настройки.
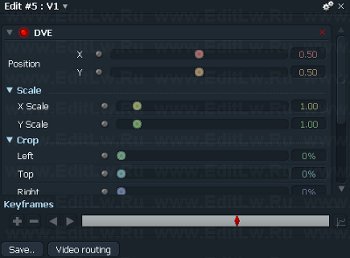
Функции эффекта DVE.
Если сказать кратко, то основные функции эффекта заключаются в изменении размера кадра(увеличение, уменьшение), обрезка, создание тени и перемещение в другое место (сдвиг в лево - право - верх - низ).
• Position - Сдвиг (X - по горизонтали, Y - по вертикали).
• Scale - Увеличение (X - по горизонтали, Y - по вертикали).
• Crop - Обрезка
• Shadow - Тень и прозрачность
• Keyframes - Ключевые точки (для активации включить глазок
 )
)Для вращения кадра нужно использовать эффект 3D DVEВставим фото в рамку.
Кликаем пр. кнопкой мыши на дорожке с эффектом. В появившемся окне щёлкаем Configure.. (доступ к функциям эффекта). Если нужно удалить эффект щёлкаем Remove.
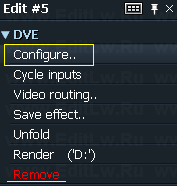
В окне добавленных эффектов, я в начале использую функцию Scale для уменьшения размера. Для этого двигаю ползунки в нужном направлении (ползунок в квадрате на фото) или меняю цифровое значение (где галочка на фото).

Предварительно получаю такой результат.

Поместив курсор в окно просмотра, у вас появляется квадратик и текст Position (DVE). Если навести курсор на квадратик и нажать кнопку мыши, то можно двигать изображение курсором, не прибегая к функции Position в окне настройки эффекта (окно при этом должно быть открытым).

Как вы могли заметить, у меня разный размер сторон у фото с девушкой и картины куда я хочу вставить девушку. Я воспользуюсь функцией Crop и двигая ползунки, немного подрежу края с лева (Left) и права (Right) на фото с девушкой.
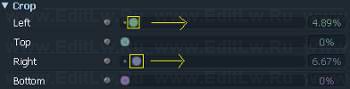
Вот что у меня получилось.

Теперь не сложными и уже знакомыми вам функциями, перемещение и изменение размера, я доведу процесс вставки фото в картину до конца.
И вот, итог проделанных действий.
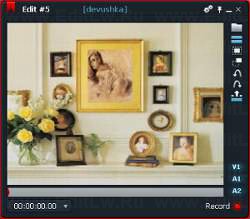
Если у вас проблемы с экспортом графических файлов, тогда примените ко всему клипу эффект "Shapen" или "Colour Correction", выделив маркерами начало и конец. Эти эффекты с настройками по умолчанию не изменяют фото но Экспорт проходит нормально. Они помогут изменить размер изображения до размера, который Lightworks сможете экспортировать.
Вот пожалуй и всё. Не забываем что в новых версиях программы могут быть изменения и улучшения.
Методы вставки фото
1. Создайте новое редактирование и чёрное видео 5 мин. Как это сделать описано Здесь.
2. Добавьте чёрное видео на "Timeline". Работа с чёрным видео полезна тем, что вы можете на видеополосе выделить для вставки отрезок, нужной длинны (по времени) и заменить его на неподвижное изображение. В пустом редактировать это не возможно.
3. Если границы "Timeline" синего цвета, тогда в Окне "Viewer", в правом нижнем углу, кликните кнопку "Record" чтобы границы стали красного цвета.
4. Выделите на "Timeline" маркерами, Марк и Парк, отрезок требуемой длинны по времени.
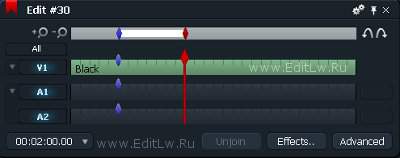
5. Сделайте плитку с фото активной, а потом щёлкните в низу, на панели инструментов кнопку "Back to Cut" , тем самым вы установите маркер плитки в начало (это обязательно), затем щёлкните кнопку "In" и нажмите на клавиатуре комбинацию клавиш Alt+V.
, тем самым вы установите маркер плитки в начало (это обязательно), затем щёлкните кнопку "In" и нажмите на клавиатуре комбинацию клавиш Alt+V.
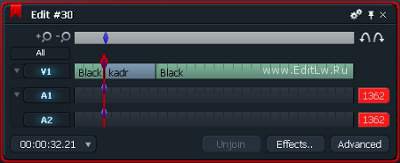
2. Выделяем плитку и жмём "Insert".
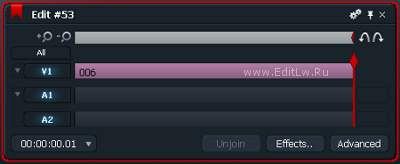
3. Установите маркер в начало, щёлкните в правом нижнем углу кнопку "Advanced" и измените скорость со 100% на 0%.
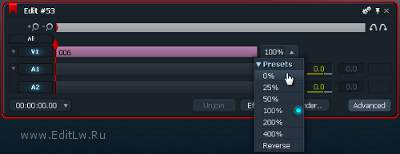
4. Щёлкните повторно "Advanced". Для отсоединения конца, чтобы растянуть фото, наведите курсор на правый край и щёлкните левую кнопку мыши.
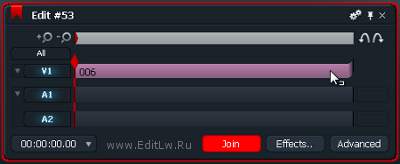
5. Нажмите кнопку воспроизведения "Play" и контролируйте процесс растягивания наблюдая за таймером времени или в окне просмотра. Для остановки процесса повторно нажмите кнопку "Play". Если у вас на "Timeline" в конце имеется пустое пространство, тогда вы можете растягивать мышкой или кнопками нижней панели управления (консолью).
и контролируйте процесс растягивания наблюдая за таймером времени или в окне просмотра. Для остановки процесса повторно нажмите кнопку "Play". Если у вас на "Timeline" в конце имеется пустое пространство, тогда вы можете растягивать мышкой или кнопками нижней панели управления (консолью).
6. Когда фото растянуто до нужной вам длинны, щёлкните красную кнопку "Join", чтобы присоединить конец обратно.
Для удачного экспорта вам потребуется применить к фото, эффект "Shapen" или "Colour Correction", без каких либо настроек, так как есть по умолчанию. Эффект поможет изменить размер изображения до размера, который Lightworks сможет экспортировать не изменяя фото.
2. Добавьте чёрное видео на "Timeline". Работа с чёрным видео полезна тем, что вы можете на видеополосе выделить для вставки отрезок, нужной длинны (по времени) и заменить его на неподвижное изображение. В пустом редактировать это не возможно.
3. Если границы "Timeline" синего цвета, тогда в Окне "Viewer", в правом нижнем углу, кликните кнопку "Record" чтобы границы стали красного цвета.
4. Выделите на "Timeline" маркерами, Марк и Парк, отрезок требуемой длинны по времени.
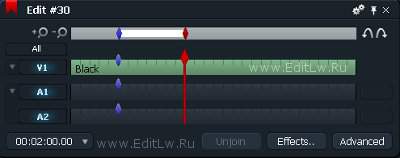
5. Сделайте плитку с фото активной, а потом щёлкните в низу, на панели инструментов кнопку "Back to Cut"
 , тем самым вы установите маркер плитки в начало (это обязательно), затем щёлкните кнопку "In" и нажмите на клавиатуре комбинацию клавиш Alt+V.
, тем самым вы установите маркер плитки в начало (это обязательно), затем щёлкните кнопку "In" и нажмите на клавиатуре комбинацию клавиш Alt+V.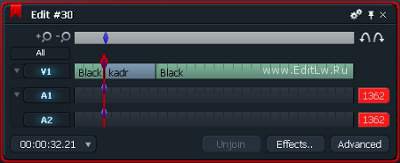
Имейте ввиду, что Lightworks вставляет фото, автоматически подстраиваясь к формату видео-проекта. Используя эффект DVE вы можете изменить размер изображения до нужного.Это один из методов вставки фото на указанную длину, в качестве одной последовательности видео, в виде видеофайла. Теперь вы можете работать с этим фото как с видео.
Вы можете скопировать из одного редактирования в другое. Для этого выделяете вставленное фото маркерами и в другом редактировании жмёте "Insert".
Покадровая вставка фото
Один из методов работы с покадровой вставкой фото описан Здесь. Ниже мы рассмотрим ещё один приём работы с фото. Как вы уже наверное могли заметить Lightworks импортирует и вставляет изображение на "Timeline" используя кнопку "Insert" в виде одного кадра.Растягивание фото
1. Создаём новое Редактирование и открываем бункер с импортированным фото.2. Выделяем плитку и жмём "Insert".
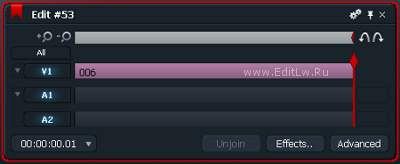
3. Установите маркер в начало, щёлкните в правом нижнем углу кнопку "Advanced" и измените скорость со 100% на 0%.
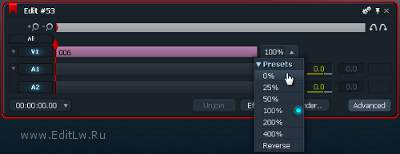
4. Щёлкните повторно "Advanced". Для отсоединения конца, чтобы растянуть фото, наведите курсор на правый край и щёлкните левую кнопку мыши.
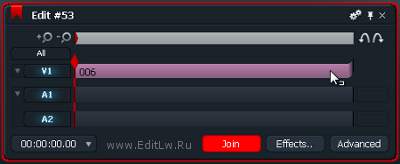
5. Нажмите кнопку воспроизведения "Play"
 и контролируйте процесс растягивания наблюдая за таймером времени или в окне просмотра. Для остановки процесса повторно нажмите кнопку "Play". Если у вас на "Timeline" в конце имеется пустое пространство, тогда вы можете растягивать мышкой или кнопками нижней панели управления (консолью).
и контролируйте процесс растягивания наблюдая за таймером времени или в окне просмотра. Для остановки процесса повторно нажмите кнопку "Play". Если у вас на "Timeline" в конце имеется пустое пространство, тогда вы можете растягивать мышкой или кнопками нижней панели управления (консолью).6. Когда фото растянуто до нужной вам длинны, щёлкните красную кнопку "Join", чтобы присоединить конец обратно.
Для удачного экспорта вам потребуется применить к фото, эффект "Shapen" или "Colour Correction", без каких либо настроек, так как есть по умолчанию. Эффект поможет изменить размер изображения до размера, который Lightworks сможет экспортировать не изменяя фото.
Мини FAQ «фак» как сделать
При первом знакомстве с программой, многим может показаться что программа очень запутанная. Если вы привыкли к FCP, Premiere или Avid, вы должны осознать что, Lightworks не работает, как другие программы монтажа. Забудьте про то к чему вы привыкли, это не ваш прежний редактор, не пытайтесь заставить его быть таким. Он не будет работать, и вы будете разочарованы и возненавидите его. Это Lightworks. Используйте его, таким образом как он устроен, и он вам понравится.
Внимание !!! Вы должны знать, что при использовании бета-версии, вы должны быть готовы к работе с обходными путями. В процессе разработки программного обеспечения, как добавляются разные новые возможности и функции, так и удаляются. Это связано с достижением окончательной стабильной версии программы.
Советы и подсказки как сделать
- Установка кодеков Matrox и первый запуск Lightworks
Как вам известно, для правильной работы Бета Lightworks, требуется установка кодеков Matrox VFW и плеера Apple QuickTime.
В финальном релизе будет по другому, но я решил опубликовать этот пункт для тех кто будет использовать Бесплатную версию программы и захочет использовать Matrox кодеки. Актуально это будет или нет ? ХЗ время покажет.
Официальных инструкций по правильной установке нет, есть только советы и те могут расходиться.
Я Рекомендую такой вариант:
- Первым устанавливать Matrox, вторым QuickTime, третьим Lightworks.
- Перед каждой новой установкой и после её завершения, делать перезагрузку ОС.
Если у вас возникают мысли о возможности работы без установки Matrox, то вы можете сами попробовать это на свой страх и риск. На форуме оф поддержки иногда проскакивали сообщения о том что программа работает. Но будьте готовы к тому, что в какой-то момент вы можете столкнуться с проблемами. Вы можете поэкспериментировать с небольшими клипами и посмотреть, что происходит. Без кодеков Matrox вы будете ограничены в QuickTime и Lightworks AVI кодек для экспорта и транскодирования.
Фунальная версия Lightworks не будет требовать установки Matrox кодеков. Они используются потому, что предоставляют полезную основу для свободного бета-тестирования. В финальном релизе будет более продвинутая база кодеков.
Первый запуск Lightworks
Щёлкните правой кнопкой мыши значок ярлыка Lightworks и выберите "Запуск от имени администратора". Это необходимо сделать один раз, после установки с нуля, а потом запускайте как обычно. Прежде всего это касается Vista, и более новые ОС.
- Импорт - основные ошибки и их решение
Lightworks имеет ограниченное использование кодеков, особенно в бесплатной версии. Связанно это в основном с тем что некоторые производители-правообладатели кодеков требуют оплаты-отчислений с каждого продукта в котором используется их кодек. В бесплатной версии Lightworks, доступны для использования только бесплатные кодеки. Если вам требуется использование более качественных кодеков, вам придётся перейти на платную версию.
Если у вас проблемы с импортом:
- Убедитесь что у вас установлены Matrox кодеки и QuickTime плеер.
- Изучите информацию о файле который вы пытаетесь импортировать, используя программу MediaInfo. Возможно Lightworks не поддерживает кодек импортируемого файла и вам нужно его перекодировать в другой, который поддерживает программа. Вы должны знать какие кодеки и форматы поддерживает Lightworks Free и Pro. Не путайте кодек с контейнером, avi-mov-mp4-wmv и др это всего лишь контейнер - хранилище для содержимого.
- FPS ограничения. Убедитесь что вы импортируете файл в соответствующий проект. К примеру вы не сможете импортировать 30fps в проект 25fps. А вот проект 24fps предлагает большую гибкость и позволит вам смешивать 24/30/50.
- Размер Кадра тоже имеет значение. Lightworks в настоящее время принимает только "стандартный" типоразмер трансляции, например - 720x576 - 1280 х 720 - 1920 х 1080 и тд. К примеру 1280x960 это не стандартный размер вещания. Ближайший будет 1280x720. Вам придется обрезать видео, чтобы соответствовать стандарту. Более подробно о диапазоне видео резолюций, которые существуют, можно посмотреть по адресу: http://www.videotechnology.com/0904/formats.html
После импорта нет видео или звука
Если Импорт прошёл удачно но у вас нет звука или вместо видео показывает чаще всего зелёный экран то это всё из той-же серии проблем с кодеками.
В качестве примера: Если ваш AVI или MOV содержит кодек H.264 то вам нужно его перекодировать в другой дружелюбный с LW кодек, как вариант Matrox Mpeg 2 I Frame HD.
Вы так-же сможете перекодировать свой H.264 файл во время импорта в Lightworks.
- На панели импорта выберите клипы которые вы хотите импортировать.
- Нажмите стрелку вниз под "Video Encoding"
- Выберите "Transcode"
- Установите "Compression" сжатие кадров в MPEG I
- Установите "File type" тип файла AVI
- Как изменить настройки Проекта
Щёлкните в левом верхнем углу на название вашего проекта (Project Ваше название). У вас откроется Окно - Карта вашего проекта.
Выбирая нужные вкладки, вы можете изменять ваш проект. Основное что может вам понадобится на начальном изучении Lightworks:
Вкладка Video
Full SD Frames - Полный кадр или нет.
SD изображения 720 пикселей в ширину, но есть только 702 активных пикселей (с прокладкой по обе кромки). Если Full SD Frames имеет настройку "No", вы ничего не заметите при редактировании, но у экспортируемого видео будут вертикальные тонкие черные полосы по бокам с обеих сторон (слева и справа).
Эта опция позволяет воспроизводить видео во весь размер экрана вашего проекта.
Precision - Точность
При точности 10-бит, вы получите 10-битный YUV выход на системе с аппаратной картой ввода-вывода. Кроме того, воздействие pipeline на 16-бит, и для несжатых AVI экспорт будет 10-битная YUV.
Display Optimisation - Оптимизация показа
В чересстрочных проектах Lightworks отображает поля в Окне просмотра, но вы можете использовать этот параметр, чтобы показать кадры вместо полей.
FX Update Interval - FX Интервал обновления
Когда ваш выход устанавливается в чересстрочный формат, параметры ключевых кадров эффектов можно варьировать для каждого поля (например, 50 раз в секунду для PAL). Вы можете изменить интервал обновления FX, переопределить это и есть их единственное изменение для каждого кадра.
Letterboxing - Варианты пропорций
Lightworks может масштабировать видео в режиме реального времени, чтобы играть видео из любого совместимого формата, независимо от формата исходного материала. Проще говоря смешивать разные форматы (4:3 с 16:9 и наоборот), изменять верхние и нижние поля.
На Вкладке Misc - Разное
Room Decor - Смена обоев проекта
Для изменения внешнего вида вашего проекта, выберите Room Decor > Change. У вас откроется окно для выбора новых обоев (щёлкнуть 2 раза по файлу).
Project Database - База данных проектов
Для Обновления базы данных проектов щёлкните *Update*. Lightworks собирает информацию и отображает обновления, когда они будут готовы. Этот процесс может занять некоторое время, в зависимости от размера проекта.
Если вас интересует что-то другое то ищите ответ в отдельных статьях-уроках, изучайте Руководство или спрашивайте на форумах и в блогах.
- Большой вес файла после экспорта
Частая ошибка новичков в Lightworks, забывчивость или незнание Удалить пустое чёрное пространство в конце клипа.
Отметьте начало чёрного и конец, Марк и Парк (In и Out) и нажмите Удалить (Delete). Все Треки (Дорожки) должны быть включены перед началом выделения.
- Как сделать Субклип (Subclips)
1. Вы можете сделать Субклип на основе Марк и Парк. Проверьте что бы все Треки были включены. Выделите нужный участок на Timeline и нажмите в Окне просмотра Make copy (четвёртая с верху иконка). В появившемся Окне щёлкните Subclip. У вас появится плитка с названием вашего редактирования и в конце в скобках будет указано что это Субклип. Теперь вы можете удалить ненужное так как при создании приходится включать все Треки.
2. Вы точно так-же можете создать Сбклип на основе ключевых точек. Установив ключевые точки, щёлкните в Окне просмотра Pop out original (самая нижняя иконка). Откройте появившуюся плитку (в ней тоже можно устанавливать ключевые точки) и нажмите Make copy "Создать копию" (четвёртая с верху иконка). В появившемся Окне "Сделать subclips на основе ключевых точек" щёлкните Да, и у вас должен появиться Бункер со всеми вашими subclips, которые вы можете переименовать.
Всё, что между первым и последним ключевым знаком "Cue" превратится в subclip. Если Три ключевые точки, получаем Два субклипа.
Вы так-же можете выборочно, выделять ключевые точки Марк и Парк, а затем с помощью "Создать копию" в Окне просмотра, сделать "Subclip", один, второй, третий и тд.
- Изменить Скорость (увеличить-замедлить)
Если у вас есть клип около 10 секунд и вы хотите иметь тот же клип в 5 секунд, ничего не вырезая, просто увеличить скорость в два раза.
В окне Timeline для редактирования, есть кнопка в правом нижнем углу под названием "Advanced". При нажатии на неё, отображаются средства управления. Вы можете установить скорость, с которой требуется играть клип. Измените скорость со 100% на 200%, чтобы сделать игру клипа в два раза быстрее.
Внимание: Перед изменением скорости Рекомендуется установить маркер на начало клипа. Это очень важно, потому что LW использует позицию воспроизведения (маркера) в качестве ссылки к месту изменения скорости. Если точка воспроизведения т.е. маркер в середине клипа, LW изменит положение ваших начальной и конечной точки. Если вы увеличиваете скорость то шкала будет по середине а по обоим краям пустота, которую нужно обрезать. Если вы замедляете скорость, то ваша шкала выйдет за пределы клипа с обоих сторон, вам нужно будет растягивать начало и конец клипа.
Если вы замедляли клип на 50% вы должны растянуть его на 50%, в противном случае вы видите только 50% клипа. Отсоедените конец и увеличьте клип на двойную длину и вы будете иметь полный клип на скорости 50%.
Это один из способов изменения скорости, о других со временем напишу в статьях-уроках.
- Как сделать Титры
В Бета версии Lightworks титры не работают. В финальном релизе титры будут, но скорей всего они будут доступны только в Pro - платной версии.
Если вы используете Free версию, вам придётся использовать другие программы для создания титров. Как вариант вы можете создать титры в Windows Movie Maker или сделать в виде фото в Gimp а потом их применить, анимировать в LW.
Несколько советов по съемкам титров
- Всегда вписывайте ваши титры в прямоугольник с соотношением сторон 4х3.
- Располагайте буквы шрифта подальше от края кадра, во избежание обрезания части полезного изображения.
- Простые, жирные шрифты предпочтительнее. Избегайте тонко начерченных и замысловатых букв.
- Шрифты, меньшие чем '/.„высоты экрана, тяжелы для чтения.
- Не заполняйте экран слишком большим количеством информации одновременно. Часто лучше делать серию коротких кадров или использовать устройство для протяжки надписей. (Непрерывная информация движется вертикально в кадре, и проходит снизу вверх.)
- Оставляйте пространство между строчками титров от '/ до 2/, высоты прописной буквы.
- Чем мельче шрифт применяется в виде контура с черными краями, он может становиться трудным для чтения. Заполняются дырочки в буквах типа "В", "О", "А".
- Шрифт должен контрастировать со своим задником.
- Сильно насыщенные цвета могут разрушать, ослеплять или вызывать непривлекательные эффекты, особенно на фоне контрастирующих цветов заднего плана (например, буквы ярко-красного цвета на экране выглядят размытыми.
- Проверьте, не сливается ли шрифт с задником, на котором есть какое-либо изображение. Очерчивание контуром облегчает чтение.
- Проверьте, хорошо ли читаются титры в монохромном изображении. Различные цвета могут воспроизводиться одинаковыми оттенками серого!
Как добиться максимальной эффективности титров вашего видео.
Используйте короткие, ясные титры
Титры должны быть короткими и набранными крупным, отчетливым шрифтом.
Цвета титров
Следующие комбинации цветов фона и текста являются легко читаемыми: белый/красный, желтый/черный, желтый/зеленый. Будьте осторожней с белыми титрами на черном фоне. Некоторые видеосистемы не могут работать с контрастностью, превышающей 1:40, и окажутся не в состоянии подробно воспроизвести такие титры.
Время пребывания на экране
Эмпирическое правило: Титр должен находиться на экране достаточно долго, чтобы его можно было прочесть дважды. Титр из десяти букв может находиться на экране около 3 секунд. На каждые дополнительные 5 букв можно добавить еще одну дополнительную секунду экранного времени.
Кроме того, интересные возможности часто предоставляют завершающие титры и естественные титры, например, указатели, уличные знаки или передовицы местных газет.
Для Субтитров (не путать с титрами), можно использовать VirtualDub и плагин subtitler www.virtualdub.org/virtualdub_filters.html
- Доступ к настройкам эффекта после Рендеринга
После того как вы сделали Рендеринг у вас пропадает Трек FX и доступ к настройкам других эффектов. Происходит внедрение эффекта в клип. Отличить можно по цвету, та часть трека где применялся эффект будет другого цвета.
Для того чтобы снова получить доступ к настройкам эффекта, чтобы внести дополнения и правки, сделайте следующее :
- На панели редактирования, наведите курсор на эффект
- Щёлкните правой кнопкой мыши
- В открывшемся меню, в разделе Rendered Clip Commands, щёлкните Reconfigure
- Letterboxing - для обрезки и смешивания (4:3 + 16:9)
Lightworks может масштабировать видео в режиме реального времени, чтобы играть его из любого совместимого формата, независимо от формата исходного материала. Вы также можете выбирать пропорции разных вариантов используя функцию Letterboxing.
Источники материала с 4:3 и 16:9 могут содержаться вместе в одном проекте или могут быть изменены.
Щёлкните на название вашего проекта (лев.верх. угол) и в открывшемся окне выберите Letterboxing Configure..
- Top - Обрезка верхнего края
- Bottom - Обрезка нижнего края
- Set from picture - Обрезка по картинке
Aspect Ration Conversion - Преобразование соотношение сторон
Displaying narrow as wide - Отображает узкий как широкий (4:3 как 16:9)
- Full frame - Полный кадр (4:3 как 16:9) Отображает Всё изображение с черными полосами на каждой стороне.
- Partial zoom - Частичный масштаб (4:3 как 16:9) Среднее увеличение
- Full zoom - Полный масштаб (4:3 как 16:9) Изображения формата 4:3 увеличивается на ширину 16:9 кадра. Верхняя и нижняя части обрезаются.
- Full frame - Полный кадр (16:9 как 4:3) Отображает Всё изображение с чёрными полосами в верхней и нижней части.
- Partial zoom - Частичный масштаб (16:9 как 4:3) Среднее увеличение
- Full zoom - Полный масштаб (16:9 как 4:3) Изображения формата 16:9 увеличивается на ширину 4:3 кадра. Без чёрных полос. Боковые стороны обрезаются.
- Альфа канал и Хромакей
Lightworks изначально не поддерживает прозрачность в файлах, её нужно включить.
Если вам нужно в футаже или в фото с прозрачностью включить Альфа-канал, примените эффект Blend из Mixes.
В качестве изучения, создайте две видео дорожки, на V2 положите простой клип а на V1 футаж с Альфа-каналом. Для лучшей наглядности установите маркер по середине клипа. Щёлкните кнопку Effects.. и в панели эффектов зайдите в раздел Mixes, Keying и др., глядя на эскизы вам всё станет понятно.
Для удаления Зелёного или Синего цвета (хромакея), установите маркер в области клипа, щёлкните кнопку Effects.. и в панели эффектов зайдите в раздел Keying. А там уж в зависимости от ситуации надеюсь разберётесь что к чему. Ну а если вообще беда, то ищите ответы в уроках, на форумах и в блогах.
- Деинтерлейсинг (Deinterlacing) - устранение чересстрочности
В Lightworks нет функции Деинтерлейсинга для исправления Чересстрочного видео (Interlaced video). Возможно в будущем, когда-нибудь и появится, хотя не факт. А пока, если вам это необходимо то используйте сторонние программы, как вариант VirtualDub.
- Копию клипа сделать на Timeline
Наведите курсор на середину клипа, у вас появится под курсором стрелочка показывающая вправо и влево. Нажмите на клавиатуре клавишу Shift и удерживайте её. Нажмите левую кнопку мыши и удерживая её отведите курсор в сторону и отпустите кнопку мыши.
Если вам нужно сделать несколько копий, не отпуская лев.кнопки мыши нажимайте правую кнопку мыши чтобы вставить копию на Timeline.
- Добавить Чёрное (пустое) пространство по середине
Наведите курсор на левый край клипа (справа от разреза). Щёлкните правую кнопку мыши и удерживая её щёлкните левой кнопкой мыши, чтобы отсоединился только 1 левый конец сдвигаемого клипа.
Вы можете сдвинуть клип в право мышкой или толкать стрелкой.
Внимание:
У вас должен быть включен "Drag In Black" (Disabled - Выключено, Enabled - Включено).
Проверить можно щёлкнув Винтики - Timeline Commands.
Если будет установлен "Disabled" вы не сможете отсоединить конец удерживая пр.кнопку мыши.
Если вы НЕ будете удерживать правую кнопку мыши у вас ничего не выйдет.
- Ut Video Codec Suite 10.2.4
Ut Video Codec Suite — бесплатный видео кодек, созданный японским разработчиком Такеши Умэдзава. Он реализован в виде кодеков VCM или VfW-кодек. Ut Video Codec может работать с потоками YUV422 и RGB. Пользователь сможет делать кодирование YUV420, но вот YUV422 и более свежие версии, нужно тестировать на совместимость с кодеком.
Ключевые особенности кодека Ut Video Codec Suite:
- Кодирование без потери качества.
- Скорость пережатия, позволяющая производить компрессию в режиме реально времени.
- Многопоточная работа.
- В большинстве случаев, осуществляет степень сжатия выше, чем у Huffyuv.
- В некоторых случаях степень сжатия превосходит показатели Lagarith (редко).
- Высокая производительность особенно на многоядерных компьютерах.
- Сборка для 32 битных и 64 разрядных систем.
- Возможность сделать скрипты AviSynth изменения видео-файлов с ConvertToYV12.
- Возможность сохранения файла настроек в VirtualDubMod.
В Lightworks работают:
Ut Video Codec RGBA (ULRA)VCM x86 - Отлично работает
Ut Video Codec RGB (ULRA)VCM x86 - Отлично работает
Ut Video Codec YUV422 (ULY2)VCM x86 - Работает
Ut Video Codec YUV420 (ULYO)VCM x86 - Не работает
Отлично подходит для промежуточного кодирования без потери качества (по крайней мере визуальной). Рекомендую попробовать.
Используйте VirtualDub и при необходимости AviSynth.
Попробуйте не включать звук в AVI. Сохранять аудио в отдельные WAV файлы.
- Акула - отключить подсказки или совсем её удалить
Вы можете отключить подсказки акулы, нажав в боковой панели отпечаток пальца и сняв галочку напротив "Show hints".
Если Акула вам мешает, и вы не собираетесь делать удаление с её помощью, тогда удалите фото C:\Program Files\Lightworks\Lightworks\shark.png
Удаление shark.png, может не лучший метод. Возможно лучшим вариантом будет, переместить shark.png в другое место, открыть в Gimp и используя инструмент Ластик стереть Акулу. Сохранить просто прозрачный фон и обратно переместить его на своё место.
- Как сделать Стоп Кадр
Если вам нужно добавить, неподвижное изображение в начале или конце и держать его несколько секунд, сделайте следующее :
- Установите маркер в том месте, где вы хотите начать стоп-кадр и нажмите кнопку "Удалить" (Delete).
- Нажмите кнопку "Дополнительно" (Advanced), и установите скорость 0%.
- Увеличить длину по мере необходимости.
- Как получить FX Трек
Если вы добавите эффект, используя отмеченные области Марк+Парк (а не обращения в текущем разделе), вы получите новый эффект на специальном треке FX.
Кроме того, можно щелкнуть правой кнопкой мыши, V-трек эффект, и выбрать Unfold (Раскрываться), чтобы переместить его на свою дорожку.
- Эффект действует на весь или другой клип
При использовании Переходов и Эффектов, если вы столкнетесь с такой проблемой, когда переход или эффект действует на оба клипа, когда должен действовать на один. Применяя эффект на треке V1 он также воздействует на трек V2 или что-то подобное, были такие проблемы в Бета версии.
Исправлять нужно используя панель Видео маршрутизации (Video Routing). Отключать, переставлять узлы. Без фото объяснять нет смысла, попробуйте сами изучить раздел об узлах в руководстве пользователя. Или ищите видеоуроки и статьи с фото.
Многое уже исправлено, в финальном релизе возможно и не возникнет таких проблем. Но изучить работу с узлами в "Video Routing" Рекомендую.
- Undo Увеличить количество Отмен с 10 на 20
В Lightworks руководстве говорится "Примечание: Вы можете отменить или вернуть до 10 раз. Вы можете установить своё количество, изменяя файл config.dat"
- Откройте в блокноте файл C:\Program Files\Lightworks\Lightworks\config.dat
- Добавьте строку - backup_depth 20, после - run_always 1
- Для проверки сделайте новые правки на Timeline
- Экспорт 1-го кадра в формат Фото
Если вам требуется сделать фото из видео кадра:
- Выделите Марк + Парк нужный кадр
- Нажмите на иконку "Создать копию" в Окне просмотра
- В появившейся панельке выберите Subclip
- Перетащите мышкой, иконку Экспорт (с лев.вертик. панели), в только что созданный Субклип.
- Экспортируйте как последовательность изображений. Выбрав Format - Image Sequence и установив нужный формат Фото (JPEG, PNG и др) и размер.
Если при Экспорте фото вы получаете только пустые или чёрные фоны, тогда поставьте галочку Progressivе в панели экспорта.
- Экспорт - Сохранение проекта в Архив
Вы можете сохранить свой Проект или Редактирование как Архив а потом если требуется восстановить его.
Внимание : По умолчанию LW сохраняет в Win xp C:\Documents and Settings\All Users\Документы\Lightworks\Projects но при Восстановлении - Импорте программа не видит файл архива. Не знаю как будет в финальном релизе, но на данный момент v10.0.4.2 Экспорт Делать - Сохранять в другое место. Как вариант диск D + Своя Папка.
- Нажмите иконку Экспорт (в лев.вертик. панели)
- В разделе Content установите Whole project (весь проект) или название Бункера или вашего редактирования. А ещё проще, чтобы не ошибиться, перетащите мышкой иконку экспорт в Бункер или Редактирование которое вы хотите экспортировать.
- Folder - Укажите путь для сохранения экспорта.
- Format - В разделе Edits выберите Lightworks
- Экспорт без Звука или звук плохой с помехами
Если у вас после Экспорта нет Звука
Проверьте, что у вас включен экспорт звука (зелёный глазок).
Попробуйте изменить частоту дискретизации на 48 kHz если она у вас другая.
На экспорт панели, есть выбор "Создать" (Generate). По умолчанию установлено значение Stereo file (from LR mix), это означает, что звук будет принимать параметры смеси LR установленные в Audio Mixer Panel. Если ни один из выходов не выбран, то звук не будет слышен после экспорта.
Был такой случай что после экспорта звук был рывками и с помехами.
Исходник был MP4 HD 720p 25fps - с YouTube
Пробовал без компрессии - звук плохой
Хороший результат получил методом тыка разного подбора формата экспорта.
Хороший результат дал экспорт AVI 720p 25fps MPEG I-Frame HD (50)
- Экспорт - зависает компьютер
Если у вас при экспорте зависает компьютер, то здесь как правило три варианта :
- У вас что-то плохо установилось, Matrox кодеки, QuickTime или Lightworks.
- Не соответствие кодеков с программой. Используя программу MediaInfo, досконально изучите ваши видео файлы. Попробуйте сделать экспорт без компрессии. Если экспорт без компрессии проходит, с программой всё нормально, копайте кодеки.
- Где-то, что-то, вы сделали или делаете не так. Lightworks это не прежняя ваша программа.
Если вы при Импорте использовали Ссылку или Копирование, советую попробовать Транскодирование в MPEG I-Frame или DVCPRO (зависит от проекта и формата импортируемого файла). Так Lightworks перекодирует файл в дружелюбный формат.
- Экспорт Фото - плохое качество
Если Ваш проект 4:3 и у вас плохое качество, при использовании Фото - неподвижных изображений для Титров, попробуйте изменить формат проекта.
В левом верхнем углу измените проект с Pal 4:3 на 720p 25fps и сделайте экспорт Без компрессии AVI 720p.
- Синий специфический шум после Экспорта
Установка и удаление
Для установки Lightworks v11, выполните следующие действия:
1. Отключите ваш Антивирус и Брандмауэр Windows (Firewall) выбрав в панели управления / Центр обеспечения безопасности.2. Дважды щелкните на скаченный файл Lightworks_Setup_11xx.exe для запуска установки.
3. Откроется мастер установки, примите лицензионное соглашение и нажмите Next и следуйте инструкциям на экране.
Когда вас попросят указать Номер машины, выполните одно из следующих действий:
- Если Вы используете Lightworks на отдельной машине, назначьте любое число от 1 до 2500.
- Если Вы используете Lightworks на нескольких компьютерах, подключенных к локальной сети, назначьте каждой машине уникальный номер.
Внимание: Использование совместных проектов в локальной сети возможно только, если вы покупаете лицензию на Lightworks Pro. Для приобретения лицензии Lightworks Pro, перейдите в интернет-магазин http://www.lwks.com/shop4. Когда установка завершена, перезагрузите компьютер.
5. В системах Windows 7 и Windows Vista, щелкните правой кнопкой мыши значок запуска и выберите «Запуск от имени администратора».
Внимание: Вы должны запустить от имени администратора, только один раз, при первом запуске Lightworks на Windows 7 или Windows Vista.6. На этапе Активации, когда система попросила номер, скопируйте и вставьте ваш номер активации, который был отправлен вам на почту ранее, и нажмите клавишу Enter.
Внимание: В момент активации Вы должны быть подключены к интернету.Всё, Lightworks готов к использованию. В данный момент программа работает при отключенном Антивируснике и Брандмауэре Windows (Firewall). Не очень удобно, но можно попробовать добавить в список исключений Антивируса и Брандмауэр приложений: C: \ WINDOWS \ system32 \ hasplms.exe
Удаление Lightworks
Сам процесс удаления ничем не отличается от удаления других программ, но после удаления в системе остаётся много мусора. В дальнейшем возможно это исправят а пока приходится подчищать руками.
Будет полезно если Вы решите переустанавливать Lightworks. После того как вы сделаете обычное удаление, приступайте к ручной чистке папок :C:\Documents and Settings\All Users\Главное меню\Программы
C:\Documents and Settings\All Users\Документы\Lightworks
C:\Program Files\Lightworks
Скрытые Папки
C:\Documents and Settings\Администратор\Local Settings\Temp
C:\Documents and Settings\User или как назвал при установке\Local Settings\Temp
Так, чисто для проверки. В Бета версии был небольшой мусорок.
Чистка Реестра
HKEY_CURRENT_USER - Software - Lightworks
HKEY_CURRENT_USER - Software - EditShare
HKEY_LOCAL_MACHINE - Software - Lightworks
Это основное, что я рекомендую проверить и почистить руками.
И не забывайте что в новых версиях программы могут быть изменения.
Поддерживаемые форматы и кодеки
овые и старые видео форматы и кодеки которые совместимы с Lightworks v11.xx.
Добавлен новый тип файлов на импорт и экспорт форматов:
Фото из ReadMe Pdf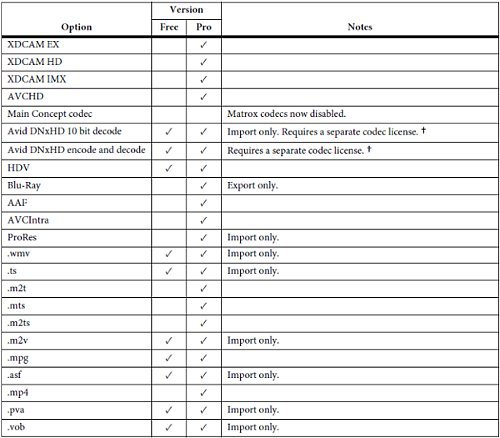
Из Руководства User Guide
Экспорт поддерживает:
- AAF
- EDL
- Lightworks
- MXF (с Op1a XDCAM и OpAtom P2 опции)
- QuickTime
- OMF (см. "Exporting OMF1 и OMF2" на стр. 256)
- WAV
- Неподвижные изображения и последовательности (см. "Exporting Image Sequences" на стр. 258)
Импорт поддерживает:
- Одиночные изображения (см. стр. 264)
- Сенсорный Lightworks Архивы (см. стр. 264)
- Последовательность изображения
- QuickTime "Вы можете импортировать файлы QuickTime со звуком, и сохранить их как QuickTime".
- Видео "видео файлы (AVI, MOV, MXF, MPG и MPEG) могут быть импортированы в Lightworks."
- MXF P2 и XDCAM "Вы можете импортировать MXF P2 и XDCM в SD и HD."
- OMF
- WAV "Система Lightworks может импортировать WAV файлы от 1 до 16 треков. Любой Wav файл в соответствии со стандартом RIFF и использование PCM аудио кодирования могут быть импортированы. Это включает несжатый формат волна вещания (BWF) файлов".
- RED R3D
- NTSC проектов (см. стр. 269)
- PAL проектов (см. стр. 270)
- Apple ProRes
- EDL
- Стереоскопические средства массовой информации (см. стр. 263)
Компиляция из файлов программы, если вам интересно:
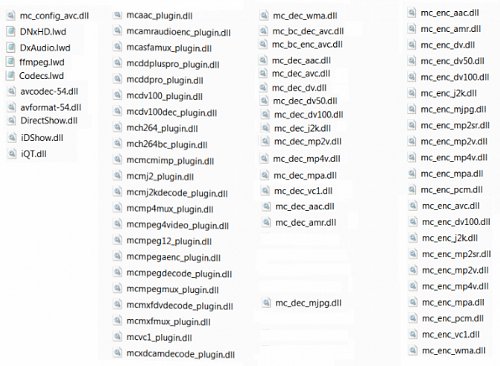
Более подробно на оф сайте в разделе технические характеристики.
Audio Mixer Panel
Аудио микшер панель

Audio Mixer Panel содержит элементы управления для всех аспектов контроля шума для съемки и редактирования. Кроме того, управление отслеживает маршрут и задания для отдельных редактирований и всей системы. После вызова Панели она отображает параметры выбранного (активного) кадра или редактирования (Edit).
Каждый трек в выбранном кадре или редактировании автоматически направляется в Основной выход (LR). Это также может быть направлено на три Submix предварительного смешения, нажав на панели соответствующую кнопку (Mix1, Mix2, Mix3).
Кнопки Mute
Нижний ряд кнопок на звуковой панели микшера кнопки включения-отключения звука (Enable / disable this mix (mute)).
С правой стороны 4 кнопки всегда будут неизменными Mix1, Mix2, Mix3 и LR а число кнопок с левой стороны (А1, А2 и т.д.), будет зависеть от количества треков в ваших редактированиях (Edit).
Используйте эти кнопки для отключения отдельных треков, или любого из 3-х СубМиксов.
Кнопки Solo

Ряд кнопок Solo находятся над кнопками Mute. Нажатие кнопки Solo для любого отдельного трека или микс отключают звук других треков. Если вы включите Solo, то будите слышать только треки, которые соло, можно прослушать только одну дорожку.
Фейдер громкости и индикатор уровня сигнала (Level Sliders)

Над кнопками Solo находятся вертикальные регуляторы громкости. Громкость отображается графически, если часть индикатора окрашивается в красный цвет, то это значит, что уровень превышает предел, что влечет за собой обрезание/искажение частот. Следует отрегулировать громкость так, чтобы не было этого красного сигнала.
С лева от шкалы находится Ползунок который можно перемещать вверх — вниз. Перемещение ползунка с помощью мыши (л. кнопка или колесо) будет регулировать как левую так и правую компоненты в равной степени. Чтобы сбросить ползунок к значению по умолчанию, щелкните левой кнопкой мыши на индикаторе. Справа от каждого ползунка находится шкала-график масштаба децибела.
Регулятор панорамы (Adjust pan)
Выше Фейдера громкости находятся Регуляторы панорамы (синяя точка). Это горизонтальные регуляторы громкости, которые позиционируют дорожку между левым и правым каналом.
Трек выхода (Track Outputs)

Над Регулятором панорамы звука находится Трек выхода. Каждый трек может быть направлен на один из 3-х CубМиксов (Mix1, Mix2, Mix3), или на мастер-выхода (LR).
Субмикс выходы предварительного смешивания (SubMix Outputs)
Над Фейдерами которые расположены над Mix1, Mix2, Mix3 и LR находятся СубМикс выходы предварительного смешивания. Для каждого из 3-х СубМиксов, можно направить левую и правую стороны отдельно на любой из 4-х мониторинг выходов, нажав на кнопки от 1 до 4. Кроме того, можно отправить все с левой стороны от предварительного смешения к правой, и наоборот, нажав на L и R кнопки.
Мастер выхода на монитор (Master Monitor Output)
В верхней правой части панели находятся левый и правый выходы на монитор. Нажмите на кнопки от 1 до 4 чтобы выбрать один из 4 выходов. Если изменений не было, значения по умолчанию для левой стороны должны быть установлены на выходе 1 для правой стороны на выходе 2.PS: Для простой работы с редактированием лишь нескольких звуковых дорожек, нет особых причин использовать субмиксы. Просто назначьте вклад в LR и установить уровни, как вы считаете нужным. Но более сложные производства может иметь мн
Запуск Lightworks и Создание проектов
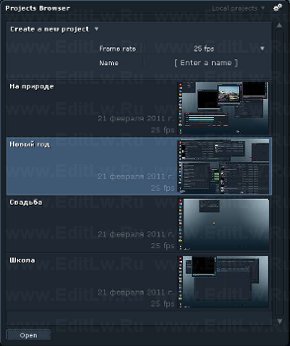
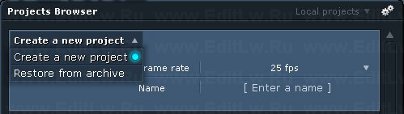
Создание проектов
Чтобы создать новый проект, выполните следующие действия :
1. В проектах кликните - Создать новый проект (Create a new project).
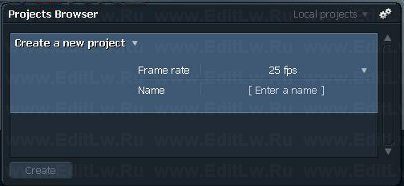
2. Выберите частоту кадров ( Frame rate ) для проекта из списка Частота кадров.
3. Щелкните поле Имя ( Name ) и введите название проекта. Нажмите кнопку Создать ( Create ) в нижней левой части окна.
После чего открывается : Диалоговое окно нового проекта "На природе".
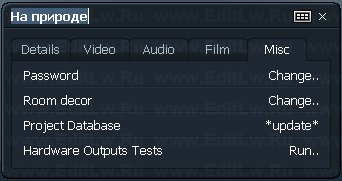
4. Нажмите кнопку "Закрыть" ( X ).
Вы находитесь в комнате созданного проекта. Название проекта и произвольно назначенное имя ( Room#1 ) появляeтся в верхнем левом углу.

5. Щелкните произвольное имя ( Room#1 ) и введите имя, которое вы хотите, а затем нажмите клавишу ВВОД (Enter), чтобы сохранить.
6. Нажмите на название проекта в верхнем левом углу, чтобы увидеть текущие подробности проекта.
7. Нажмите отпечаток пальца на панели инструментов для установки или изменения настроек редактора.

8. Чтобы вернуться к проектам браузера, нажмите кнопку "Назад в проекты".

Подписаться на:
Комментарии (Atom)



