Avid Studio
Компания Avid, которой принадлежит известный любительский видеоредактор Pinnacle Studio, помимо него предлагает ещё одно своё творение. Данная программа преподносится разработчиком в качестве продвинутого видеоредактора, близкого к уровню профессионального. Долгая и сложная история с переименованиями этой программы наконец-то привела к тому, что теперь нам представляется возможность начать с чистого листа, то есть с первой версии. Да-да, именно такая цифра присутствует в названии рассматриваемой программы. Что характерно — разработчик решил даже не акцентировать внимание пользователя на этой единичке. Так, на сплеш-заставке программы номер версии попросту отсутствует!
Установщик программы до чёртиков напоминает инсталлятор Pinnacle Studio, впрочем удивляться такому «совпадению» глупо. Разработчик-то один и тот же.
В пакет входит набор плагинов компании RedGiant — и снова вспоминается Pinnacle Studio, традиционно имеющая в составе подобные творения сторонних разработчиков.
При первом запуске программы пользователя встретит приветственное окно с предложениями начать обучение работе в редакторе и выбрать папку на жёстком диске, содержимое которой всегда будет доступным в библиотеке Avid Studio без лишних временных затрат на импорт.
Настройки программы вызываются командой меню Настроить → Панель управления либо сочетанием клавиш Ctrl+Alt+C. Здесь мало интересных параметров, за исключением двух важных. Первый из них скрывается в пункте Места хранения. Сначала пользователю рекомендуется определить папку для временных файлов (и пусть вас не смущает перевод названия этой папки — Отобр. файлов). В ней создаются и хранятся все временные файлы, которые программа создаёт во время работы. А следовательно, папка эта должна располагаться на свободном скоростном диске. Впрочем, данное правило относится не только к рассматриваемой программе, а ко всему нелинейному видеомонтажу в целом.
Второй важный параметр — установка формата проекта по умолчанию (пункт Параметры проекта). В выпадающем списке имеется два десятка наиболее распространённых стандартов, из которого требуется выбрать тот, с которым вы чаще всего работаете. Хотя можно обойтись и без этого, только не забудьте отметить флажком пункт «Обнаружить формат из первого клипа…». Если данный флажок выставлен, то программа автоматически создаст проект с параметрами, соответствующими первому импортированному клипу.
Avid Studio поддерживает работу с проектами, имеющими следующие характеристики:

Наконец, в самом последнем пункте — Тест — пользователю предоставляется возможность настроить качество отображаемого контента, а также, что наиболее важно, вывести окно предпросмотра на второй монитор. Как мы увидим в дальнейшем, это может оказаться необходимым условием для полноценного монтажа.
Изучим рабочее пространство Avid Studio. Оно представляет собой конгломерат окон, которые, к сожалению, жёстко зафиксированы на своих позициях. Отделить какое-либо окно, утащить его на второй монитор — невозможно. Размеры окон изменяются по желанию путём перетаскивания мышью их границ либо специального оранжевого перекрестия, однако имеются определённые ограничения.
Окно материалов находится в левой верхней части программного окна, тип отображаемого медиа выбирается вкладками: Коллекции, Эффекты, Переходы, Звуковые эффекты, Меню диска. Отображение медиаматериала довольно удобно, присутствует как сортировка по типу файла, так и быстрый поиск, позволяющий разыскать нужный клип или фотографию. Материал может отображаться в табличном виде или пиктограммами, размер которых изменяется с помощью ползунка.
Окно предпросмотра находится справа вверху, здесь имеются все необходимые для просмотра инструменты: покадровая прокрутка, колесо скраббинга, вариативно изменяющее скорость воспроизведения.
Если же у вас есть в распоряжении второй монитор, то имеет смысл весь просмотр перенести на него (мы не зря в настройках программы отметили этот пункт). Тем самым и редактируемое видео можно наблюдать с высокой точностью, и места для работы с таймлинией становится более чем достаточно.
Следующий аспект, на который требуется обратить внимание, по идее нужно было рассмотреть прежде всего. Речь о модуле захвата видео. Кстати, владельцу современной видеокамеры, записывающей видео на карту памяти, данный модуль тоже может пригодиться. И вот почему.
Здесь, помимо стандартного DV-захвата, реализованы такие функции, как импорт с дисков, а также прямой захват с источников, работающих через WDM (Windows Driver Model, модель драйверов Windows) — любая веб-камера или другое устройство. Кроме того, имеется и такая интересная возможность, как захват статичных кадров, что можно использовать для создания домашних мультиков, к примеру.
Но вернёмся к интерфейсу программы. Глядя на него, у многих пользователей могут возникнуть ненужные ассоциации с любительской программой. Поверьте, это не так. Инструменты, которым разработчик придал столь непритязательный вид, вполне соответствуют требованиям к инструментам продвинутого видеоредактора. Например, имеющаяся в левом верхнем углу таймлинии иконка с шестерёнками предназначена для быстрого изменения параметров проекта. Нажатие на эту кнопку вызывает диалоговое окно, где можно изменить соотношение сторон кадра, размер и частоту.

Радует, что изменение всех перечисленных параметров (кроме общей громкости клипа — оранжевый регулятор на таймлинии) производится посредством контрольных точек, автоматически либо вручную создающихся на таймлинии.

За скрипичным ключом следует всем понятная кнопка, запускающая модуль создания титров. Его возможности довольно богаты, а количества и качества присутствующих здесь шаблонов оформления и анимации хватит любому пользователю, даже самому взыскательному шедевромейкеру.
Для того чтобы в будущем мы могли иметь возможность провести сравнение следующих версий программы с рассматриваемой, необходимо зафиксировать количество доступных в Avid Studio эффектов и фильтров.
| Эффекты | Переходы | Шаблоны оформления | Шаблоны титров | Шаблоны меню дисков |
| 538 | 297 | 308 | 113 | 72 |
Как в любом хорошем видеоредакторе отсутствуют ограничения на размер окон и дорожек, так и Avid Studio свободна от подобного лимитирования. Например, встречаются случаи, когда работа с ключевыми точками требует увеличения размеров высоты дорожки. К счастью, в рассматриваемой программе эта высота может быть изменена как угодно: достаточно зацепить мышкой нижнюю границу и перетащить её до достижения требуемого размера. Хоть в половину высоты экрана.

Также, в отличие от любительских видеоредакторов, Avid Studio позволяет расположить материал на любой дорожке и в любом её месте, при этом автоматического сдвига ролика к началу дорожки или к границе соседнего клипа не происходит. Впрочем, поведение клипов на таймлинии можно изменить на лету посредством выбора соответствующей опции в выпадающем списке, который расположен в правом верхнем углу таймлинии.

В нынешних программах для обработки видео присутствует два принципиально разных подхода к работе с фильтрами и эффектами. Так, в большинстве видеоредакторов для настройки эффекта используется вызываемое пользователем отдельное окно (Sony Vegas Pro, Edius и пр.). Более того, для каждого типа трансформации могут существовать свои, отдельные окна.
Отдельное окно для настройки геометрии кадра в Sony Vegas Pro
Существует и другой способ. Например, в программе Adobe Premiere Pro настройка фильтра доступна в специальной панели, всегда находящейся перед глазами пользователя. Достаточно лишь щёлкнуть по нужному клипу на таймлинии, и в указанной панели появится древовидный список его параметров, изменить которые можно парой кликов.Панель Effect Controls в Adobe Premiere Pro
Рассматриваемая программа, как уже говорилось, использует первый из описанных подходов — отдельное окно, вызываемое либо двойным щелчком по клипу, либо выбором соответствующего пункта из выпадающего меню. Минус здесь в том, что окно это всегда раскрывается почти на полный экран, изменить его размер можно, но лишь до какого-то предела. В данном окне можно найти все без исключения фильтры и эффекты, присутствующие в программе. Точные их настройки производятся здесь же, в правой части окна модуля. Кстати, в данном же модуле редактирования эффектов можно отыскать и столь необходимый фильтр, как стабилизация видео. Следует заметить — просчёт стабилизации работает чрезвычайно медленно. HD-ролик длительностью около одной минуты обрабатывался полчаса. Загрузка процессора при этом невелика: все ядра Intel Core i7 во время работы задействовались едва ли наполовину.

Несмотря на то, что разработчик собрал в одном таком окне почти все фильтры и эффекты, которые могут быть применены к ролику, некоторые операции всё же выполняются с помощью других инструментов. Чтобы их обнаружить, нужно нажать правой кнопкой мыши на ролике — такой приём используется почти во всех видеоредакторах.

Будет несправедливо, если мы не упомянем о таком удобном для любителя инструменте, как автоматический видеомонтаж (см. статьи Автоматический видеомонтаж: Часть 1, Часть 2). В Avid Studio также присутствует данный инструмент, причём аж два!
Первый из них, SmartSlide, предназначен для создания слайд-шоу из фотографий с музыкальным сопровождением. Второй, SmartMovie, автоматически генерирует видеоклипы. Оба перечисленных модуля запускаются одноимёнными кнопками, расположенными в нижней части Библиотеки.

Автомонтаж видеоролика также несложен. Минутная работа с простейшими настройками, и можно переходить к следующему шагу: просмотру получившегося ролика, продолжению его монтажа на таймлинии «вручную» или, наконец, к экспорту получившегося фильма на диск или в файл.
Создание автофильма занимает незначительное время, во время которого программа режет клипы, расставляет их в хронологическом порядке и снабжает места стыков различными переходами. В результате работы пользователь увидит готовый — правда, скучноватый и однообразный — фильм, состоящий из почти одинаковых отрезков (сцен).

Программа позволяет создать три типа дисков: Blu-ray, AVCHD и DVD.
Дополнительные настройки экспорта содержат достаточное количество параметров. Достаточное для настройки качества, но, увы, не для нормального авторинга, во время которого не должно происходить перекодирования материала.
Несмотря на то, какой вариант диска выбран, не взирая на разнообразные настройки, программа упорно перекодирует видео, которое в этом совершенно не нуждается, так как идеально подходит под стандарты Blu-ray. Оттого непонятно, зачем в настройках экспорта имеется флажок «Всегда перекодировать фильм целиком»? Хм… Словно программа умеет не перекодировать фильм целиком. К счастью, перекодирования не происходит во время создания DVD: MPEG-2 стандартного разрешения просто переупаковывается в положенные VOB-ы.
Экспорт видео в файл возможен… Ого, неплохой список:

И снова, как ни крути настройки (довольно-таки богатые), а полное перекодирование всего материала, находящегося на таймлинии, вам обеспечено. Совершенно неважно, обрабатывалось ли экспортируемое видео какими-то фильтрами, эффектами или оставалось на таймлинии как есть, нетронутое ничем…
Такой манией к перекодированию Avid Studio напоминает профессиональный видеоредактор.
Пункт «Сеть» вполне можно было назвать просто «YouTube». Потому, что в списке «Тип» присутствует лишь один YouTube. Правда, четыре имеющихся здесь шаблона, от 360p до 1080p, неплохо сглаживают картину. Но всё же, думается, какой-никакой Vimeo добавить-таки нужно.

Чтобы избежать ошибки в процессе создания точной копии упомянутого проекта, воспользуемся дружбой продуктов Avid. Эта дружба выражается в способности Avid Studio импортировать проекты, созданные в Pinnacle Studio.

Но что такое? Неадекватно долгое время просчёта попросту сбивает с толку: рендеринг в AVC 1920×1080 50p занял 1616 секунд, просчёт в MPEG-2 720×576 — 789 секунд! Что за беда? Ведь самый медленный из рассмотренных в упоминавшейся сравнительной статье видеоредакторов показывал почти втрое лучший результат (к слову, этим самым медленным видеоредактором был как раз таки Pinnacle Studio — ставим смайлик)!
Достаточно было понаблюдать за процессом рендеринга, чтобы понять, на каком именно этапе спотыкается программа, где находится это пресловутое бутылочное горлышко, трагически увеличивающее время просчёта. Оказалось, программа резко снижает скорость просчёта сразу же, как только приступает к кодированию участка ролика, скорость которого увеличена на 400% (на рисунке ниже этот участок имеет косую штриховку).
Давайте последим за этим процессом своими глазами:
Теперь, зная слабое место программы, попробуем освободить её от столь непосильного труда и удалим эффект изменения скорости видеоклипа.

И всё-таки, чего-то не хватает… Конкретики, наверное. Каков предел изменения скорости клипа, после которого программа начинает просчитывать видео ненормально долго? Мы попытались выяснить и это. В Avid Studio были созданы девять разных проектов длительностью 20 секунд каждый. В качестве исходного видео использовался один и тот же видеофайл, а разница проектов состоит в том, что длительность видео в каждом из них — разная. Далее экспериментальным путём был найден тот самый порог, за который Avid-у выходить не рекомендуется. Вот он: 200%. Если клип, расположенный на таймлинии, ускорить более чем на 200%, то скорость просчёта конечного видео упадёт в десять раз. Читатель может полюбоваться этими цифрами, сведёнными в одну диаграмму. А для того, чтобы получить понятную глазу наглядность, добавим в эту же диаграмму результаты просчёта в точности таких же проектов, но полученные в Adobe Premiere Pro CS5 (Adobe Premiere Pro выбран лишь потому, что эта программа — единственный видеоредактор, оказавшийся «под рукой»).
Что касается качества встроенного в программу кодировщика H.264, то к нему нельзя предъявлять каких-либо претензий. Качество видео, полученного в программе, неотличимо от качества оригинального видео. Ну хорошо — почти неотличимо.

| Стоп-кадр из оригинального видео | Стоп-кадр из результата рендеринга в Avid Studio |
Остальные выводы читатель, скорее всего, уже сделал сам. Данная программа, являясь некой прослойкой между любительским и профессиональным видеоредактором, идеально подходит для того, кому недостаёт функциональности Pinnacle Studio, но кажутся лишними сотни инструментов Vegas Pro.
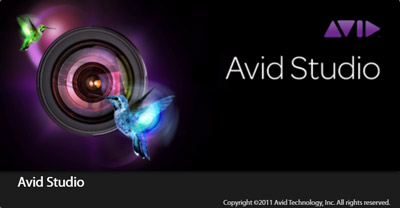
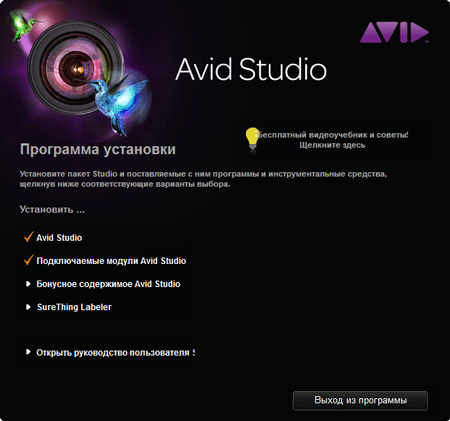
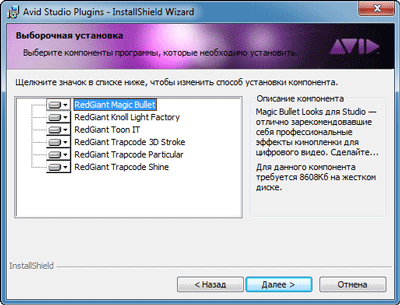
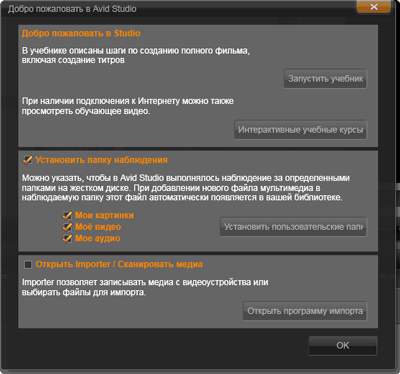
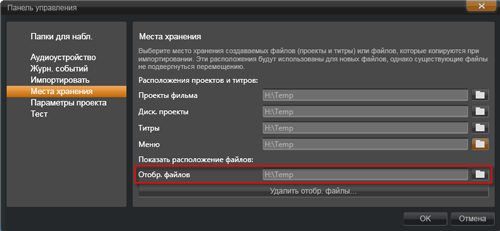
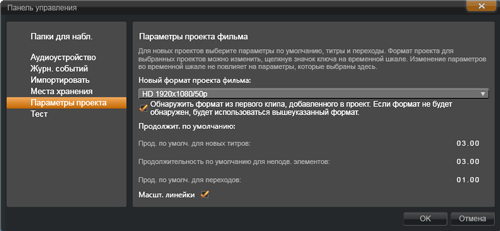
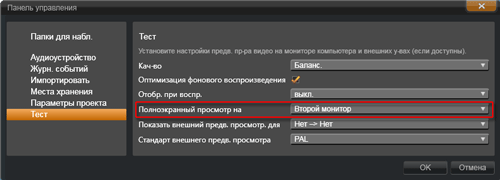
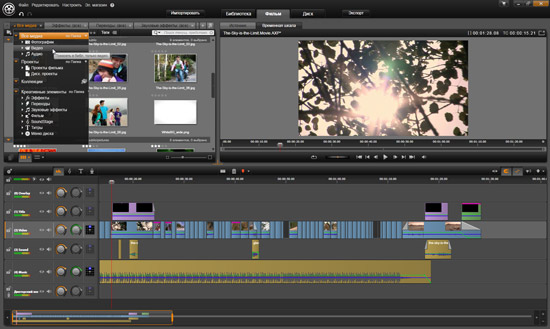
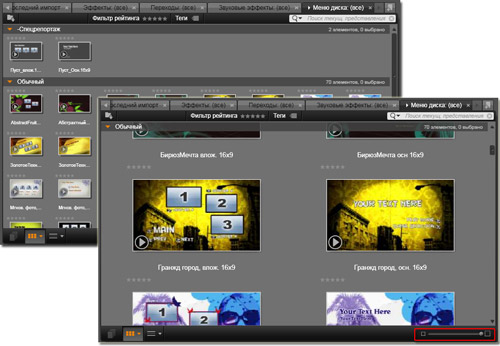
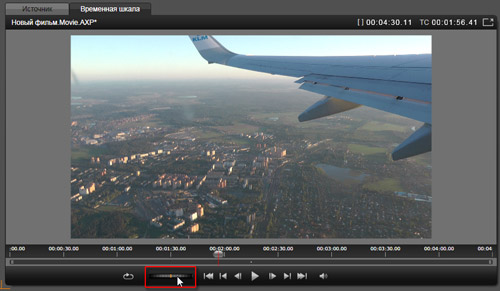
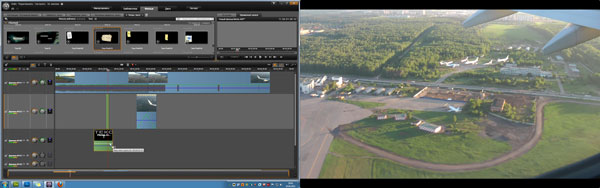
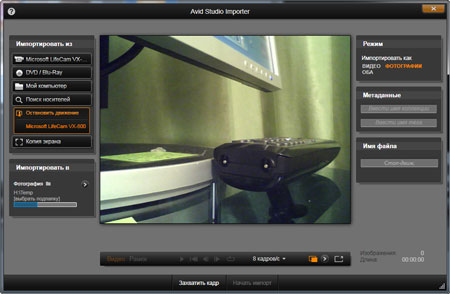
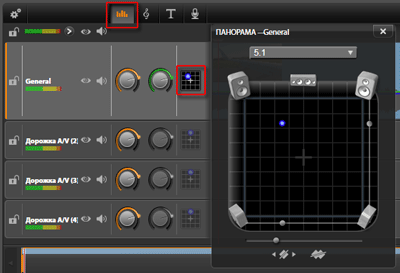
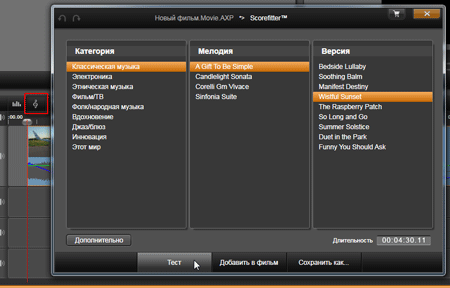
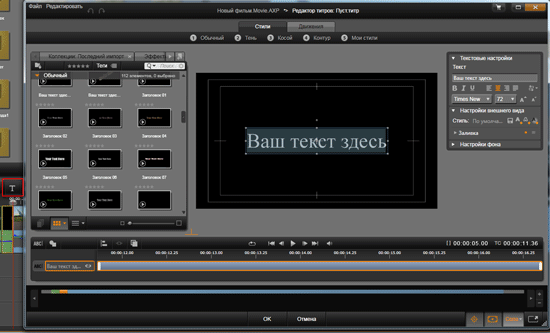
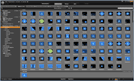
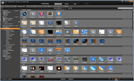
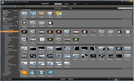
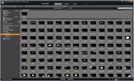
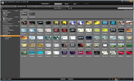
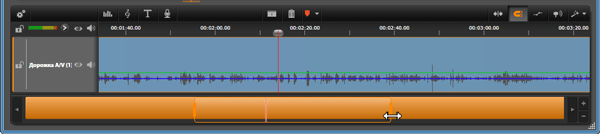
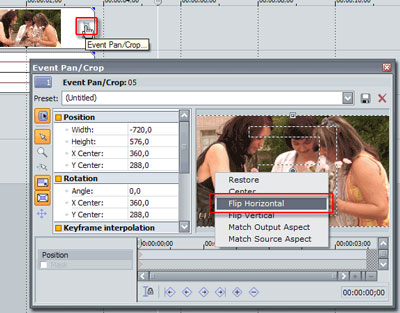
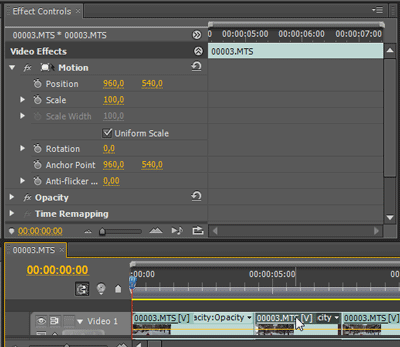
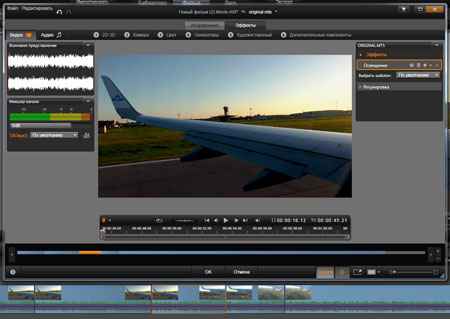
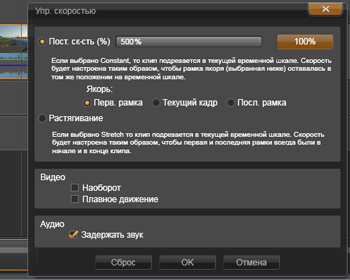
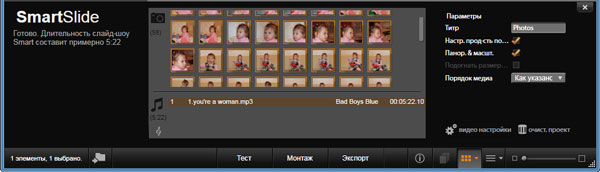
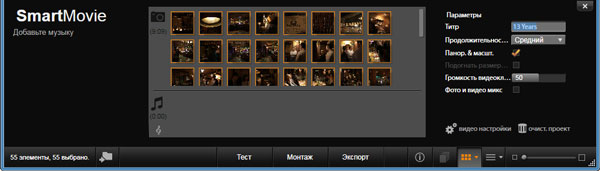
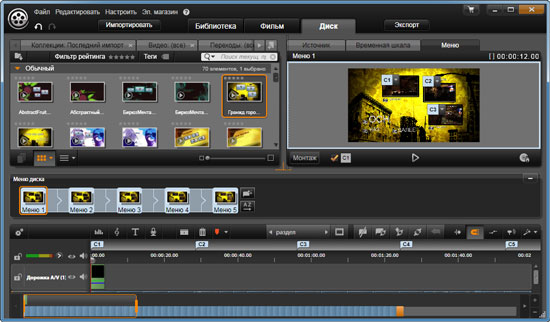
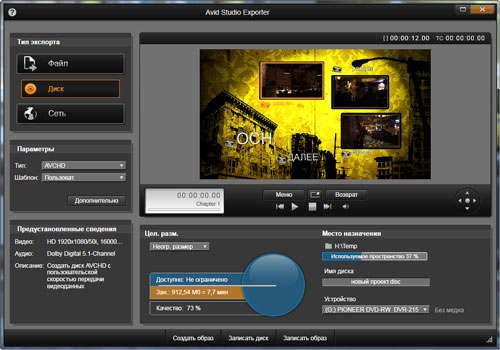
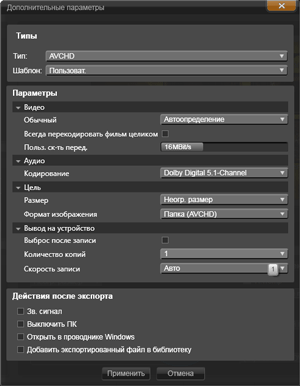
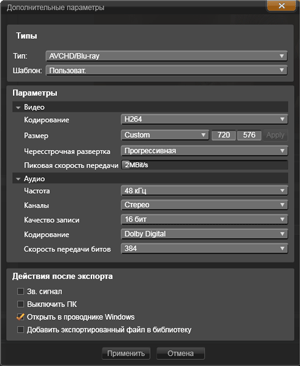
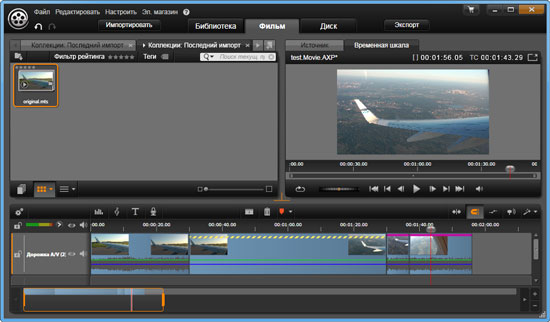


Комментариев нет:
Отправить комментарий