Если Вы хотите выделить аудиосоставляющую из связанного клипа в отдельный файл проделайте следующие операции:
-Выделите связанный клип на панели Project;
-Выполните команду Clip=>Audio Options=>Extract Audio (Клип=> Параметры аудио=> Выделить Аудио).
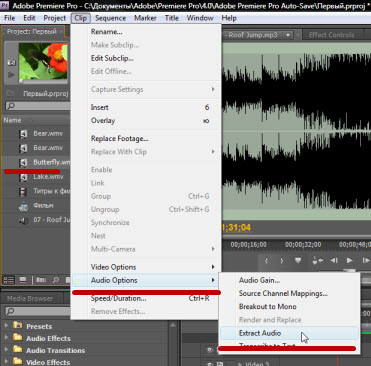
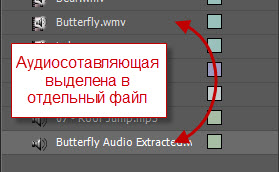
Если
ваш аудиофайл содержит лишний материал, то прежде чем кинуть его на
Timeline для дальнейшего редактирования, следует сначала обрезать файл
на панели Source. Обрезка аудио производится таким же образом как и
видео, т.е. с помощью входного и выходного маркеров.
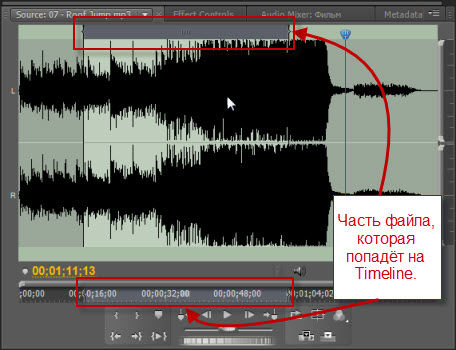
Также
отделить аудио от видео в связанном клипе можно ещё одним способом. Для
этого закиньте связаный клип на панель Source. Потом кликните мышью по
кнопке Drag Audio Only (Перетащить только аудио) и, не отпуская кнопку
мыши, перенесите аудиосоставляющую на Timeline.
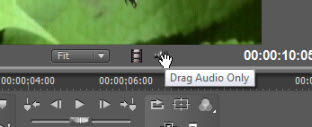
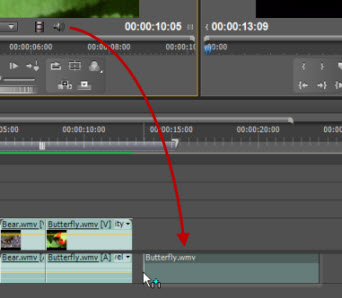
Таким
образом, мы плавно перешли к панели Timeline. Панель Timeline наряду с
видеодорожками включает и аудиодорожки, что позволяет редактировать
звук.
Дорожки бывают трёх видов:
-обычные - содержат аудиоклипы;
-дорожки смешения (Submix) - используются для одновременного микширования нескольких звуковых дорожек;
-главная дорожка (Master) - на этой дорожке производится сведение всех аудиодорожек.

Помимо этого дорожки бывают ещё нескольких видов:
-монофонические(mono) - содержат один звуковой канал;
-стереофонические(stereo) - содержат два отдельных аудиоканала (правый и левый);
-5.1 - шестиканальный звук;
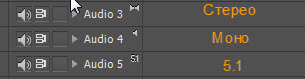
Добавить/удалить
дорожку можно кликнув правой кнопкой мыши по названию дорожки и выбрав
соответствующий пункт(Add - добавить, Delete - удалить).

Сейчас
давайте поговорим об отображение аудиоклипов на панели Timeline. После
добавления аудиоклипа на Timeline он подсвечивается зеленым цветом.
Кликнув по кнопке Display Style(Стиль отображения) Вы можете выбрать
режим отображения аудиоклипа на Timeline.
Только название:

или в виде звуковой волны:
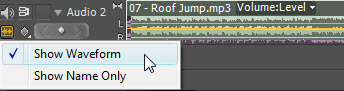
Теперь
давайте поговорим о редактирование аудиоклипов на панели Timeline.
Редактирование звука на Timeline частично напоминает редактирование
видео. Вы также можете перемещать клип по дорожке и с дорожки на дорожку
при помощи инструмента Selection, разрезать клип лезвием(Razor), а
также редактировать входные и выходные маркеры.
Если
Вы добавили на Timeline связанный клип и хотите отредактировать
аудиосоставляющую отдельно от видео, то вам нужно отключить связь звука и
видео. Делается это следующим образом:
-выделите клип на Timeline;
-выполните
команду Clip=>Unlink(Клип=>Отменить связь) или кликнув правой
кнопкой мыши по названию клипа и выберите пункт Unlink.
-потом просто снемите выделение с клипа, щелкнув по пустому месту на панели Timeline.
Теперь Вы можете редактировать аудиосоставляющую отдельно от видео.
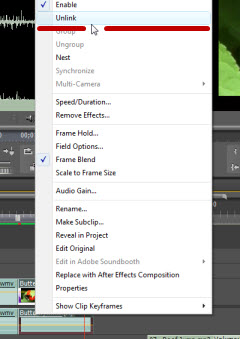

Программа Adobe Premiere поддерживает
временное отключение связи между звуком и видео в клипе. Для этого
нажмите клавишу Alt и удерживайте её нажатой в процессе перетаскивания
одной из составляющих клипа. После отпускания кнопки мыши составляющие
клипа снова связываются, но не синхронизируются.
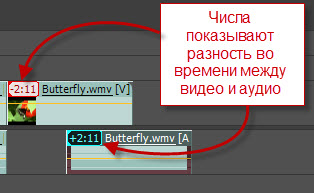
Для
обратной синхронизации кликните правой кнопкой мыши по цифре,
показывающе разницу во времени, и выберите один из двух пунктов:
-Move into Sync - синхронизирует видео и аудио со смещением.
-Slip into Sync - синхронизирует клипы без смещения.

Теперь
давайте обратим своё внимание на панель Effects. Помимо рассмотренных в
предыдущих статьях папок Video Effects и Video Transitions, здесь также
имеются ещё две папки- Audio Effects (Аудиоэффекты) и Audio Transitions
(Аудиопереходы). С помощью предлагаемых в программе Adobe Premiere
звуковых эффектов можно не только улучшить звук, но также исправить его
недостатки.
Работа
с аудио- эффектами и переходами аналогична работе с видео- эффектами и
переходами. Более подробно работу с аудио- эффектами и переходами мы
рассмотрим в разделе уроков Adobe Premiere.

На
этом этапе, я думаю, пора заканчивать нашу статью. В этой статье мы
узнали в каких формах звук может быть представлен в программе Adobe
Premiere и ознакомились с азами его редактирования.
The end!
Комментариев нет:
Отправить комментарий