Пакетная обработка

Поскольку одна из моих основных специализацией – репортажная фотография, для меня принципиально важна пакетная обработка фотографий. То есть быстрая обработка большого количества фотографий.
И в Capture One созданы все условия для комфортной обработки большого количества файлов.
Расскажу о трех главных функциях пакетной обработки:
1) Auto Adjustments

Auto Adjustments позволяет применить сразу к большому количеству файлов автоматические алгоритмы обработки. Например, немного увеличить контраст или затемнить/осветлить картинку.
Программа сама определит, насколько сильные нужно внести изменения и, как правило, справляется с этим неплохо.
Фотографии, снятые в сложных условиях (с сильными перепадами света и тени), нужно, конечно, обрабатывать вручную, тут никакой “автомат” не поможет.
Но с кадрами, снятыми в “нормальных” условиях, программа справляется вполне успешно.
Хотя такую обработку ни в коем случае нельзя считать законченной, просто удобно, что функции, которые вы бы сделали сами (небольшое увеличение контраста и т.п.), программа быстро применит ко всем фотографиям.
Важно отметить, что вы можете сами выбрать, какие параметры будут изменены: Exposure, White balance, Levels и другие.
2) Copy&Paste Adjustments и стили

После того, как вы обработали картинку, вы можете скопировать все или избранные настройки файла и применить их к любой другой фотографии. Очень удобная функция, которая заметно убыстряет процесс обработки.
Ведь если у вас есть несколько фотографий, снятых в одних условиях, можно детально обработать одну, а к другим применить эти же настройки с небольшими правками.
Кроме того, чтобы просто скопировать настройки обработки, вы можете сохранить их в отдельный “стиль” и использовать для работы с другими фотосессиями.
Как это можно использовать?
Например, можно создать стиль с универсальными для репортажных фотографий настройками резкости или сохранить интересную обработку цвета или ч/б.
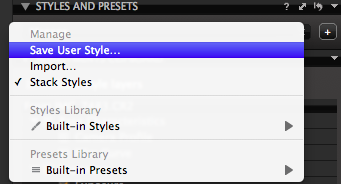
3) Конвертация фотографий
Возможности по конвертации фотографий в Capture One порадуют любого профессионального фотографа.Как и в любом профессиональном RAW-конвертере, вы можете настроить все параметры конвертации файла: размер, качество, цветовой профиль и прочие характеристики.

Но в дополнение к этому, Capture One позволяет конвертировать RAW-файл сразу в несколько форматов.

Например, одним нажатием вы можете сконвертировать фотографию в TIF, полноразмерный JPG и маленький JPG 800px по длинной стороне.
При этом каждый файл будет сохранен в собственной папке.
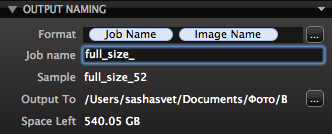
Потрясающе удобная вещь, которая экономит кучу времени.
№5. Удаление матричной грязи и прочие радости

Если вы много снимаете, у вас обязательно появится пыль на матрице.
Вы можете удалить ее дома самостоятельно или отвезти в профессиональную фотомастерскую.
Но когда на кадре всего одно-две маленьких пятнышка, не хочется заморачиваться с чисткой, а тратить деньги на мастерскую – жалко.
Для таких ситуаций в Capture One есть отличная система удаления матричной грязи. Вы просто отмечаете места загрязнения и программа сама их “ретуширует”.
Чистка проходит очень качественно, практически не оставляя следов ретуши.
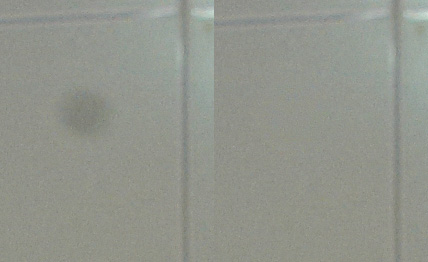
Но самое удобное – один раз отметив грязь на одном кадре, вы можете применить “ретушь” ко всем фотографиям.
Для этого нужно просто воспользоваться уже знакомой функцией Copy&Paste Adjustments, скопировав только настройки Dust (пыль).
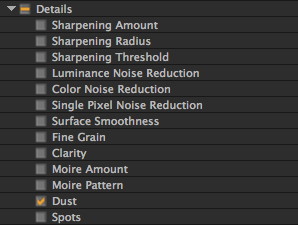
Приятные мелочи
В Capture One есть еще куча мелких приятных вещей, которые просто не могут не радовать.Например Capture Pilot – отличная бесплатная программа для iPhone и iPad.
С помощью нее ваш заказчик почти моментально увидит сделанную фотографию на iPhone или iPad.


Кстати, о съемке в компьютер. В Capture One вы можете не только управлять настройками снятых файлов, но и самой камерой: менять экспозицию, фокусировку и “снимать” прямо из интерфейса программы.

Все функции Capture One, которые я описал в этой обзорной статье, лишь часть ее обширного функционала.
В будущих статьях я расскажу подробнее про обработку цвета в Color Editor, про сложную работу с Local Adjustments, а также мы поговорим про обработку черно-белой фотографии в C1.
Комментариев нет:
Отправить комментарий