Возьмем любую фотографию, например, кадр с моими племянниками – Владиком и Соней:

Мы можем в один клик выделить всю синюю одежду детей: для этого просто возьмем пипетку выбора и кликнем, например, по синей майке.
Capture One сам определит нужные оттенки цвета, которые содержатся в этом цветовом участке.
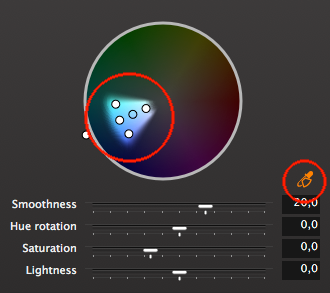
И для наглядности обесцветим выделенные цвета:

Выделение цвета пипеткой – очень удобный инструмент для детальной обработки.
Но если нам нужно изменить цвет только одного элемента одежды – например, майки?
Выделить майку так, чтобы больше никакие цвета не изменились – не получится. Просто потому, что джинсы детей так же “окрашены” в синий цвет и его оттенки.
Такую задачу очень просто решить, используя Advanced режим с инструментом Local Adjustments.
Advanced и Local Adjustments
Открываем Local Adjustments и создаем новый слой, назовем его “Майка Владика”:
Берем кисть и выделяем в кадре майку:

Теперь все изменения цвета будут происходить только с этим выделенным участком фотографии.
Заходим в Advanced режим Color Editor’а, выделяем цвета майки и полностью обесцвечиваем их.
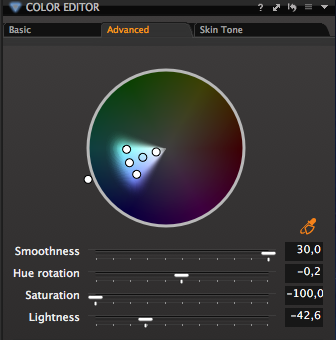
Весь кадр остался неизменным и только майка поменяла свой цвет:

Сочетание инструментов Advanced и Local Adjustments открывает огромные возможности для обработки RAW: вы можете изменить цвет любого участка кадра прямо в RAW-конвертере.
Skin Tone
Skin Tone – интересная функция, предназначенная для выравнивания тона кожи.
Но это уже серьезный, профессиональный инструмент, о котором рассказать в обзорной статье не получится.
Local Adjustments, Curves, Color Editor и прочие отличные функции обработки – это лишь часть возможностей по работе с RAW в Capture One.
Я работаю с C1 не только из-за обширных возможностей обработки, но и просто потому, что это очень удобная для профессиональной работы программа.
№3. Настройки интерфейса и хоткеи

Для меня профессиональный инструмент не является полноценным без возможностей кастомизации и настройки “под себя”.
В Capture One вы можете изменить вид всего и вся, начиная от расположения элементов интерфейса и заканчивая функционалом каждой вкладки с инструментами обработки.

Как это можно (и нужно) использовать в работе?
Для начала расположим все элементы интерфейса в удобном порядке.
Стандартно интерфейс Capture One выглядит так:

Но лично мне удобнее другое расположение элементов управления:
Я хочу, чтобы инструменты обработки находились справа:

А галерея фотографий слева, а не снизу экрана:

Если вам не нужна информация о кадре (ISO, диафрагма и т.п.), можно просто ее скрыть:
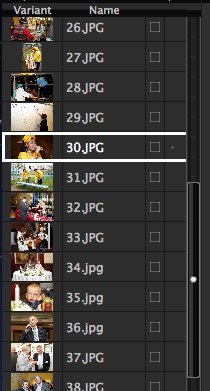
Теперь оптимизируем наше рабочее пространство (workspace) под обработку, скажем, репортажной съемки.
Что важнее всего иметь под рукой во время обработки репортажа?
Конечно, это настройки экспозиции, баланса белого и функция Rotation для быстрой корректировки горизонта.
Проблема в том, что в большинстве программ эти инструменты находятся в разных тематических вкладках.
Так и в Capture One. Но С1 позволяет переместить любой функционал в любое место интерфейса.
Поэтому мы можем просто взять и перетащить все нужные инструменты в одну вкладку:
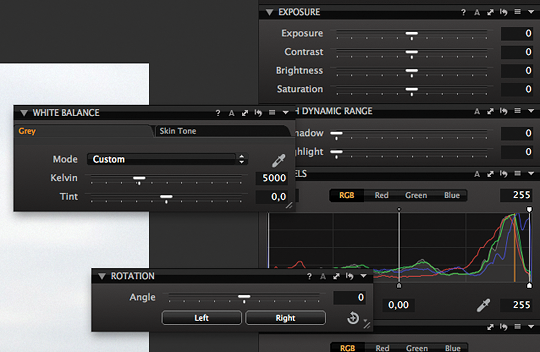
Таким образом, все необходимые инструменты обработки репортажных кадров мы имеем в быстром доступе:
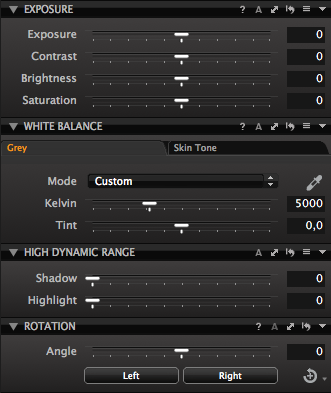
Теперь мы сохраним все это счастье в отдельный workspace (назовем его “репортажный”) и в любой момент сможем вернуться к таким настройкам интерфейса.

Аналогичным образом можно создать workspace для обработки студийных кадров или, например, пейзажной съемки.

О том, что все функции Capture One управляются и через настраиваемые хоткеи, думаю, и говорить не надо. Это стандарт для любой программы профессионального уровня.
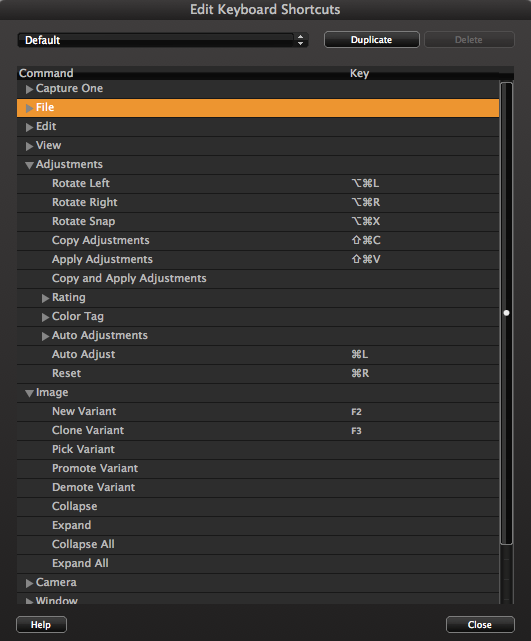
Оптимизация рабочего интерфейса экономит лишь доли секунды во время обработки, но эти секунды выливаются в часы сэкономленного времени, если вы работаете с большим объемом фотографий.
Комментариев нет:
Отправить комментарий