MP3Gain — для нормализации аудио громкости MP3-файлов
Компьютерная программа MP3Gain позволяет повышать, понижать и выравнивать громкость как отдельно взятого файла, так и целой-пакетной группы файлов (например, в каком-либо музыкальном альбоме). MP3Gain работает только с форматом MP3, но при желании можно установить расширение (к примеру для обработки файлов AAC (Mp4), подробнее на оф сайте http://mp3gain.sourceforge.netПрограмма полностью бесплатная и весит в распакованном виде около 5 Mb, в зависимости от сборки и входящих в неё дополнений, таких как локаль, help и иные расширения. На оф сайте разные версии в двух вариантах, инстал (.exe) и портабле (.zip). Если использовать инстал (.exe), то для Русификации выбрать при установке Language filts + Russian. А так-же можно скачать с PortableApps.com сборку с установленным русским языком (и кучей других) - http://portableapps.com/apps/music_video/mp3gain_portable
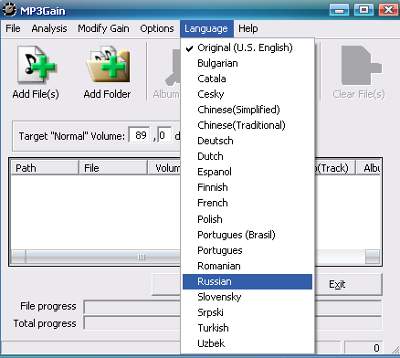
MP3Gain работает весьма корректно и не вносит изменений в кодирование - раскодирование MP3 файла, т.е. качество музыкального фрагмента остаётся неизменным, обработке подвергается только громкость звука. Интерфейс программы весьма прост и понятен, пользователю для работы с музыкальным файлом или пакетной группой файлов, вам лишь нужно совершить несколько действий.
- Добавить MP3 файлы в программу
- Установить нужный уровень звука
- Запустить процесс изменения звука
Итак, после того как вы посетили и почитали Wiki вам стало всё понятно и можно приступать к автоматическому пакетному выравниванию звука.
Сделайте копии ваших аудио файлов, на всякий случай. В программе нет функции сохранения исправленных файлов, она сразу изменяет исходные.
Настройка и работа с программой MP3Gain
Проверьте, что-бы в Настройках (Options) стояла галочка напротив «Изменение уровня без клиппинга». Надеюсь Wiki изучили подробно, знаете что такое «Клиппинг» и понимаете в каких ситуациях к каким проблемам может привести его использование.
Настройка уровня громкости
По умолчанию «Норма» громкости установлена 89 децибел (лучше оставлять без изменений). По мнению большинства специалистов именно это число даёт наиболее качественные результаты в плане нормализации и устранения клиппинга. По желанию Вы можете выставить в качестве нормы любое значение от 75 до 105 dB. Сделайте копии ваших аудио файлов и поэкспериментируйте в поисках оптимального значения для вас.Режимы Трек Альбом Константа
- Трек — MP3Gain рассчитывает уровень громкости, индивидуально для каждого трека. Затем корректирует громкость каждого трека в соответствии с требуемым уровнем. Например, имеется 3 песни с уровнем громкости 86, 91 до 89 дБ. Если применить Тип Трек для приведения их к требуемому уровню 92 дБ, у всех этих песен будет уровень около 92 дБ.
- Альбом — Общая громкость альбома будет отрегулирована в соответствии с требуемым уровнем, но разница в громкости между треками в альбоме будет сохранена. Например, имеется 3 песни с уровнем громкости 86, 91 и 89 дБ, общая громкость этого альбома будет около 89 дБ. Если требуемый уровень установлен 92 дБ, и применён Тип Альбом, MP3Gain увеличит громкость каждой из этих песен на 3 дБ.
- Константа — этот режим похож на режим Альбом. В нём громкость всех треков просто увеличиваются или уменьшается на заданное количество децибел без какой-либо нормализации относительно друг друга.
Процесс выравнивания аудио звука
1. Щёлкните кнопку «Добавить файлы в список» и выберите нужные файлы. Если щёлкнуть кнопку «Добавить папку» можно добавить все файлы находящиеся в выбранной папке, а так-же если в Настройках (Options) отмечено Добавить подпапки (Add Subfolders), все папки находящиеся внутри добавляемой также будут выбраны и файлы из них будут добавлены в список.2. По желанию, вы можете нажать кнопку «Анализ Трек» и посмотреть какая громкость у ваших исходных файлов. А так, для быстрого выравнивания, можно этого не делать.

Если в треке присутствует «Клиппинг», то в соответствующей колонке появляется буква Y, и вся строка окрашивается в красный цвет.3. Для нормализации, выравнивания звука нажмите кнопку «Тип Трек», и приготовьтесь ждать — в зависимости от количества композиций процесс может занять некоторое время.

Вот пожалуй и всё, о быстром выравнивании звука. Рекомендую, тем кто впервые открыл эту прогу, разок-другой сделать нормализацию в качестве пробы на нескольких (3-7) аудио треках. И Не забывать беречь оригинальные файлы, работая с копиями.
Тем, кто желает позаниматься более кропотливой работой
Сделайте «Анализ Трек» и установите в настройках галочку "Работать только с выделенными файлами".
Выделите нужные файлы для правки и измените кнопку «Тип Трек» на «Константа» или в верхнем меню: Изменить уровень/Применить Константу... Используя ползунок установите нужное вам изменение.
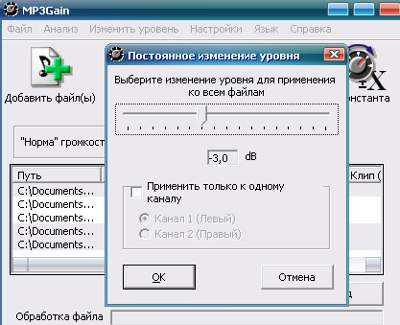
С помощью бегунка можно еще увеличить уровень предельной (105 dB) громкости (цифра увеличения плюсуется к стандарту). Можете поэкспериментировать с этим значением для достижения оптимальной громкости.
Что-бы оценить изменения, прослушайте файлы, щёлкнув правой кнопкой на файл и выбрав «Play mp3 file» (если Вы будете их слушать на переносном проигрывателе то скопируйте в него). Если громкость слишком увеличена, то песня будет шипеть, отменить результат правки можно щёлкнув пр.кнопкой мыши в поле с добавленными файлами и выбрать «Undo Gain changes» или в верхнем меню «Изменить уровень/Отменить изменения уровня». Ещё можно попробовать сделать повторное изменение громкости с другими настройками, немного понизив значение константы для проблемного файла.
Комментариев нет:
Отправить комментарий